
Sisukord:
- Autor John Day [email protected].
- Public 2024-01-30 08:47.
- Viimati modifitseeritud 2025-01-23 14:40.

Kogege puhtamat ja kiiremat veebi ning blokeerige Pi-hole ja Raspberry Pi abil kogu koduvõrgus tüütud reklaamid
Samm: seadmete loend
Kogu võrku hõlmava reklaamiblokeerija jaoks vajate järgmist varustust:
- Vaarika Pi
- Micro SD -kaart Raspbianiga
- Etherneti kaabel või WiFi -dongle (Pi 3 -l on sisseehitatud WiFi)
- Toiteadapter
Soovitatav:
- Vaarika Pi ümbris
- Raspberry Pi jahutusradiaator
Samm: kontrollige värskendusi
Värskenduste otsimiseks sisestage see käsk:
sudo apt-get update
3. samm: Pi-hole tarkvara installimine ja konfigureerimine



- Käivitage installija, tippides selle käsu curl -sSL https://install.pi-hole.net | lööma
- Esimesed 2-3 akent on informatsiooniks. Lugege teavet ja klõpsake nuppu
- Valige liides: kui wlan0 on saadaval, soovitan seda kasutada. Kui ei, kasutage eth0 või mõnda muud liidest, mida soovite kasutada. Valige üks, vajutades ja seejärel klõpsates
- Valige ülesvoolu DNS -i pakkuja. Enda kasutamiseks valige Kohandatud (soovitan kasutada Google’i DNS -i). Kui valisite õige, vajutage sisestusklahvi.
- Reklaamide blokeerimiseks valige kolmandate osapoolte loendid. Võite kasutada allolevaid soovitusi ja/või lisada pärast installimist oma.
- Valige Protokollid (valimiseks vajutage tühikut). Soovitan kasutada kõiki saadaolevaid protokolle.
- Staatilise IP-aadressi määramine: klõpsake, kui soovite kasutada praegust IP-d või kui soovite seda muuta.
- Installige veebiadministraatori liides, valides (*) Sees
- Veebiliidese kasutamiseks on vaja veebiserverit. Kui teil pole seda installitud, valige (*) Sees
- Logimisseadete määramine (soovitan päringuid logida)
- Valige FTL -i privaatsusrežiim (soovitan kõike näidata)
- Märkige seadistamise lõpus parool ja IP-aadress
Samm: muutke oma arvuti, nutitelefoni ja tahvelarvuti DNS -i

Kasutage alati oma Pi IP-aadressi. See kuvati Pi-augu seadistamise lõpus, kus oli parool.
- Kuidas Windowsis DNS -i muuta?
- Kuidas muuta MacOS -is DNS -i?
- Kuidas Linuxis DNS -i muuta? (Ubuntu)
- Kuidas muuta DNS -i iOS -is?
- Kuidas muuta DNS -i Androidis?
Veebiliides on saadaval aadressil https:// [IP_OF_YOUR_PI]/admin
Saate sisse logida administraatoriga kasutajanime ja paroolina, mille märkisite varem.
Soovitan:
Kiire Facebookis blokeerimine: 5 sammu

Kuidas Facebookis kiiresti blokeerida !: Olgem ausad: Facebook on trolle täis. Ja veel hullem. Nii et blokeerite kellegi ja Facebook saadab teid blokeeritud trollide loendisse tüüpilise passiiv-agressiivse karistusena. See on tüütu. Miks ma tahaksin neid nimesid vaadata? Ma olen need blokeerinud
Ärritavate mobiiltelefoni häirete blokeerimine: 3 sammu

Kuidas blokeerida häirivaid mobiiltelefoni häireid: see juhend annab teile teada, kuidas blokeerida see häiriv raadio- ja kõlarite häiriv häire, kui teie mobiiltelefon ühendab emalaeva või harva, kui keegi teile tegelikult helistab. Teil on vaja: 2 mobiiltelefoni (üks testimiseks
Interneti -reklaamide loomine: 3 sammu (piltidega)
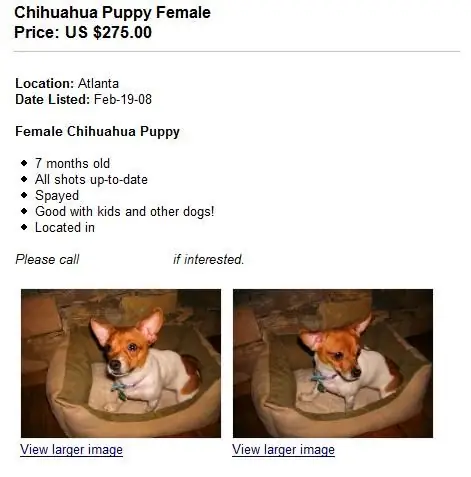
Kuidas luua veebipõhist kuulutust: kas teil on midagi, millest arvate, et peate lahku minema? Üks võimalus reklaamida asju, mida soovite müüa, on salastatud reklaami postitamine. Täna on Interneti kasutamine lihtne, tõhus ja peaaegu alati tasuta viis seda teha. Selles juhendis annan teile teada
RFID -kiipide blokeerimine/tapmine: 4 sammu (piltidega)

RFID -kiipide blokeerimine/tapmine: selles juhendis kirjeldan erinevaid viise RFID -siltide blokeerimiseks või tapmiseks. RFID tähistab raadiosagedustuvastust. Kui te pole selle tehnoloogiaga veel kursis, peaksite sellega kindlasti tutvuma hakkama, sest
Salapära kollased täpid: kas teie printer nuhkib teie järele?: 5 sammu (piltidega)

Salapära kollased punktid: kas teie printer nuhkib teie järele?: Kujutage ette, et iga kord, kui printite dokumendi, sisaldab see automaatselt salajast koodi, mida saab kasutada printeri ja potentsiaalselt ka selle isiku tuvastamiseks. Kõlab nagu spioonifilmist, eks? Kahjuks on stsenaarium
