
Sisukord:
2025 Autor: John Day | [email protected]. Viimati modifitseeritud: 2025-01-23 14:40
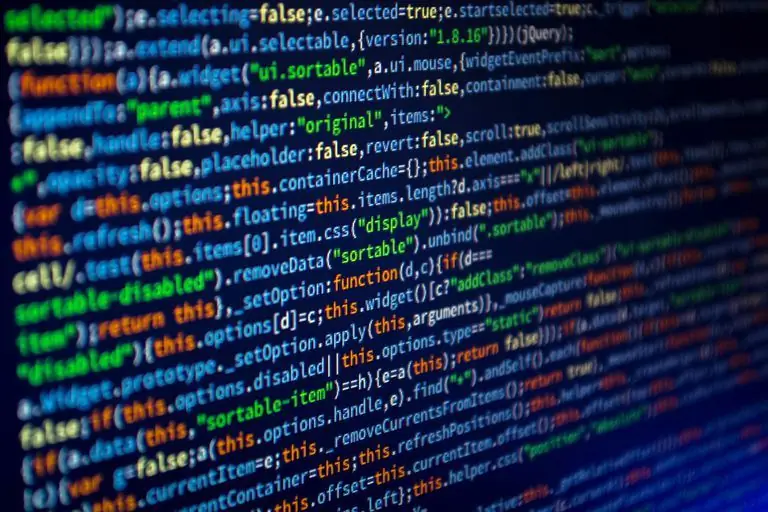
Kas soovite jätkuvalt luua oma javarakenduse, kuid viivitate sellega mingil põhjusel? Kas sa kuuled ennast ütlemas: "Homme lõpuks teen seda"? Aga seda homme ei tule kunagi. Niisiis, peate kohe alustama.
Nüüd on õige aeg käed mustaks teha. Kui me räägime programmi loomisest, peame kõigepealt otsustama, millist programmeerimiskeelt ja IDE -d (integreeritud arenduskeskkond) me kasutame. Nüüd on arendajate hõlbustamiseks saadaval lai valik tööriistu ja IDE -sid. Mõni neist on sama lihtne kui lohistamine, teised aga vajavad rohkem kodeerimist.
Seega sõltub IDE valik täielikult sinust. IDE -de ja nende sobivuse paremaks mõistmiseks võite vaadata mitmeid selleteemalisi õpetusi.
Tarvikud
Arvuti, internetiühendus ja palju motivatsiooni
Samm: IDE ja JDK allalaadimine
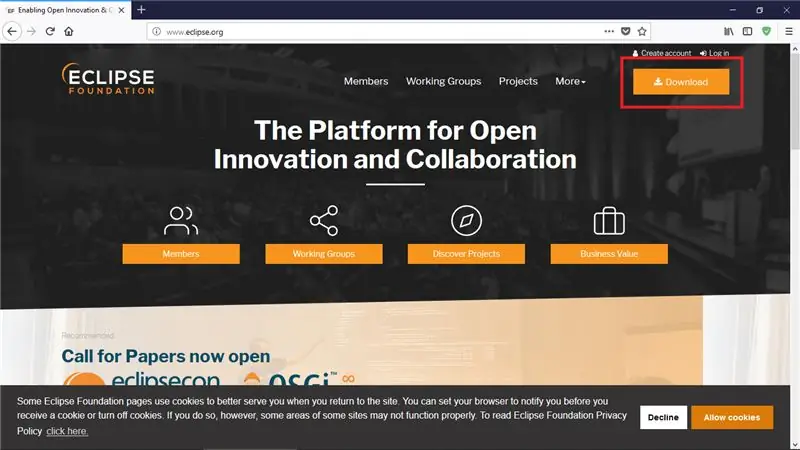
Selles
õpetus loome oma esimese programmi JAVA -s, kasutades Eclipse IDE -d. Niisiis, kõigepealt asjad.
Java JDK installimiseks minge JDK allalaadimisse.
Valige tarkvara sõltuvalt teie operatsioonisüsteemist. Pärast allalaadimist pakkige see lahti ja installige (installimisviisard juhendab teid selle kaudu).
Seejärel minge IDE jaoks Eclipse'i allalaadimisse ja laadige alla uusim eclipse'i versioon, sõltuvalt teie operatsioonisüsteemist.
Installige need, järgides juhiseid.
2. samm: installiprotsess
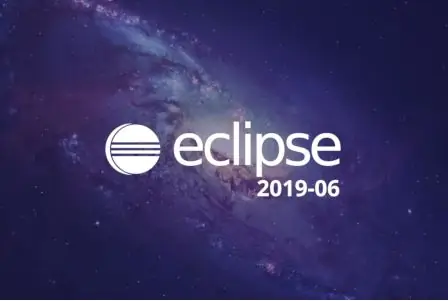
Pärast installimist näete järgmist ekraani:
3. samm: tööruumi valimine
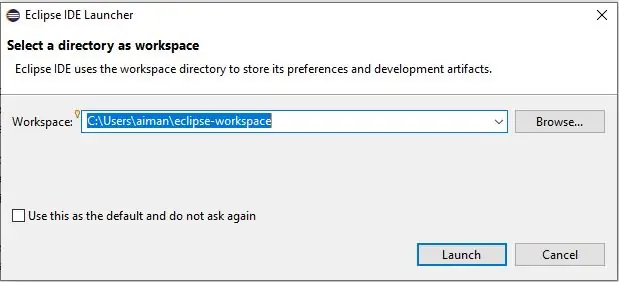
Pärast esialgset protsessi palub käivitaja teil valida tööruumi, kuhu kõik teie andmed ja programmid salvestatakse. Vaikimisi valib see draivi, kuhu olete eclipse'i installinud, kuid saate muuta ka selle asukohta.
Samm: protsessi käivitamine
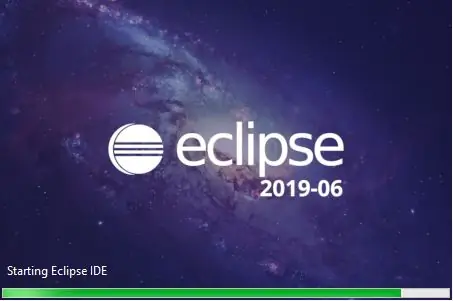
Pärast tööruumi kausta valimist käivitab käivitaja IDE. Saate selle ekraani.
5. samm:
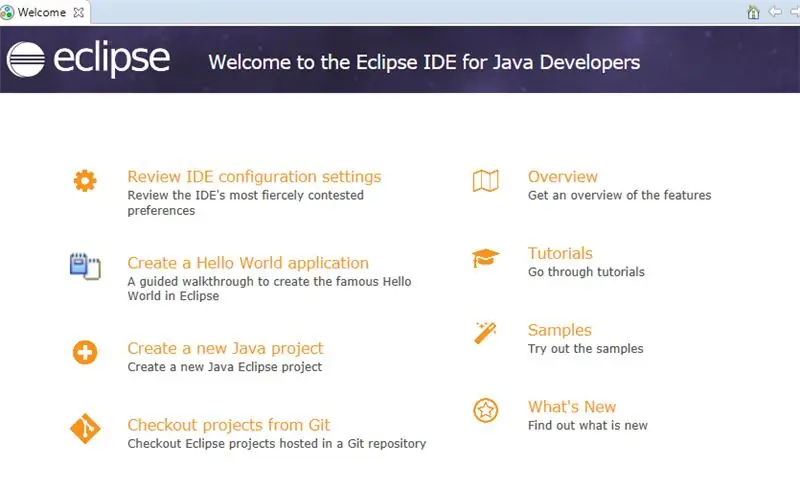
Pärast käivitamist kuvatakse tervituskuva. Siin näete mitmeid valikuid, näiteks uue java programmi loomine, IDE konfiguratsiooniseadete ülevaatamine, Hello Worldi rakenduse loomine, õpetused jne.
Sõltuvalt teie vajadustest valite sobiva kategooria.
6. samm: kodeerimine
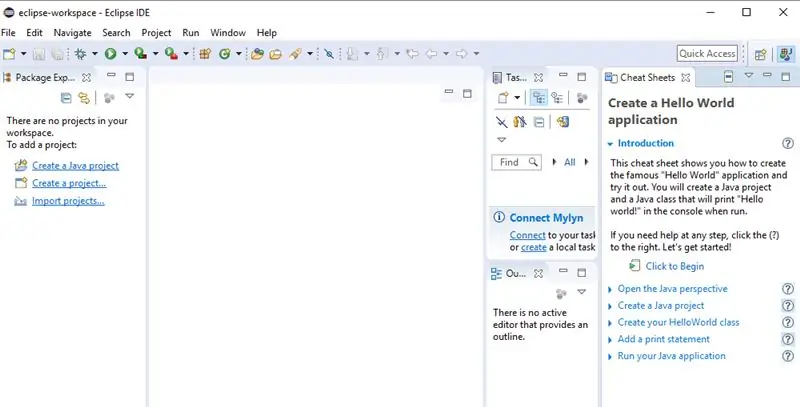
Kuna see on teie esimene programm, siis mis on veel parem mõte kui oma Hello Worldi rakenduse tegemine.
Klõpsake nuppu Loo Tere maailma rakendus ja nüüd olete ametlikult kodeerimist alustanud.
Parempoolsel paanil on juhitud protseduur, mille abil saate hõlpsalt oma esimese programmi luua.
Või võite lihtsalt järgida neid samme:
1. Uue Java -projekti loomiseks klõpsake failil.
2. Seejärel klõpsake vasakul paanil uue paketi loomiseks nuppu src (Short for source). Paketi sees klõpsake uue java klassi loomiseks. Saate kirjutada põhimeetodi käsitsi või lihtsalt märkida ruudu, et luua klass etteantud põhimeetodiga.
3. Põhimeetodis kirjutage:
System.ot.println (“Tere maailm!”);
4. Skripti käivitamiseks klõpsake rohelist esitusnuppu.
Ja Voila … lõite just oma rusikaprogrammi.
Pidage meeles, et praktika on edu saavutamise võti. Võite alustada väikeste ja lihtsate rakenduste loomisega.
Soovitan:
Minu esimene süntees: 29 sammu (piltidega)

Minu esimene süntesaator: Lapse süntesaator tekkis, kui ma istusin küürus süntesaatorijuhtmete sassis. Mu sõber Oliver tuli kohale, hindas olukorda ja ütles: "Teate, et teil on õnnestunud teha maailma kõige keerulisem laste mänguasi." Kuigi minu esialgne r
Minu IoT -seade - esimene relee: 5 sammu

Minu IoT -seade - esimene relee: selles juhendis juhime Blynk'i releed. Selle sisse- ja väljalülitamine rakendusest. ETTEVAATUST !!!! Palun veenduge, et teate, mida teete, kui kavatsete oma relee võrku ühendada !!! TÄHELEPANU
Minu esimene IoT -seade: 14 sammu

Minu esimene IoT -seade: selles juhendis õpime, kuidas installida Arduino IDE minu esimese IoT -seadme jaoks, nii et lõpuks saame sellel käivitada arduino koodi ja juhtida seda oma mobiiltelefonist
Minu esimene sulgede tiib: analoog-digitaalmuundur: 5 sammu

Minu esimene sulgede tiib: analoog-digitaalmuundur: Tere, mu kaastegijad! Tänane juhend on midagi tõeliselt erilist. See seade on MINU ESIMENE SULEVÕRG - järgides Adafruit'i vormi. See on ka minu ESIMENE PINNALE PAIGALDATUD PCB! Minu kõige silmatorkavam selle kilbi kasutamine on seadmes, mida ma hullutasin
Minu esimene nutikas peegel: 8 sammu

Minu esimene tark peegel: Me kõik teame seda probleemi, ärkame hommikul liiga hilja, nii et peame väga kiiresti valmis saama. See tähendab, et teil pole aega vaadata, milline ilm tuleb. Aga kindlasti on teil aega peeglisse vaatamiseks. Mis siis, kui saame
