
Sisukord:
- Autor John Day [email protected].
- Public 2024-01-30 08:47.
- Viimati modifitseeritud 2025-01-23 14:40.

Olin meeldivalt üllatunud, kui otsustasin proovida koduabilisele lisada mõned isevalmistamise andurid. ESPHome'i kasutamine on äärmiselt lihtne ja selles postituses õpime, kuidas juhtida GPIO -nööpi ning saada ka temperatuuri ja niiskuse andmeid traadita sõlmest, kasutades koduabilist. Parim osa on see, et see ei nõua koodi kirjutamist, kuna see teeb seda automaatselt.
Samm: vaadake videot
Esmalt on palju lihtsam näha, kuidas kõike tehakse ja seetõttu soovitan vaadata ülaltoodud videot, et saada aimu, kuidas kõik toimib. See postitus sisaldab ainult olulisi samme, mida on vaja selleks ise teha.
Samm: installige ESPHome
Esiteks peame installima ESPHome'i lisandmooduli Home Assistanti. Liikuge lisandmoodulite poodi, tehes järgmist.
Hass.io -> lisandmoodulite pood
Lisage poodi järgmine URL, et see leiaks ESPHome'i lisandmooduli:
github.com/esphome/hassio
Kui olete lõpetanud, otsige lihtsalt ESPHome, klõpsake kuvatavat lisandmoodulit ja vajutage installimisnuppu. Installimine võib võtta natuke aega, nii et palun andke sellele mõni minut, kuna see sõltub teie Interneti -ühendusest. Pärast installimist vajutage lihtsalt nuppu START ja oodake mõni sekund, kuni see käivitub. Seejärel klõpsake nuppu "OPEN WEB UI", mis viib teid ESPHome'i ekraanile.
3. samm: tahvli (sõlme) konfigureerimine

ESPHome'is nimetatakse seadmeid sõlmedeks ja kõigepealt peame selle looma, et see saaks seejärel koduabilisega suhtlema hakata.
Uue sõlme loomiseks klõpsake nuppu Lisa. Seejärel andke sellele nimi, kasutades ekraanil kuvatavaid märke. Ma nimetan seda "elutuba". Seejärel valige selle demo jaoks seadme tüüp "WeMos D1 Mini". Lõpuks lisage oma WiFi -võrgu üksikasjad, et plaat saaks teie WiFi -võrguga ühenduse luua, ja seejärel klõpsake sõlme loomiseks nuppu "ESITA".
ESPHome tuleb pärast uue sõlme loomist taaskäivitada. Seda saab teha navigeerides saidile hass.io -> ESPHome ja seejärel klõpsates nuppu RESTART. Andke sellele mõni sekund ja avage seejärel veebiliides.
Nüüd peame selle sõlme konfigureerima, et saaksime juhtida LED -i, mis on ühendatud tihvtiga D2. ESPHome'i veebisait sisaldab kogu teavet, mida vajate erinevate komponentide konfigureerimiseks, ja kuna me hakkame juhtima GPIO -nööpi, saame kasutada järgmisel lehel olevat konfiguratsiooniolemi teavet:
esphome.io/components/switch/gpio.html
Klõpsake sõlme EDIT nuppu ja seejärel kleepige konfiguratsiooniteave ja värskendage seda, nagu pildil näidatud, ja seejärel salvestage fail. Kuna kasutame tahvlit ESPHome'iga esimest korda, peame koodi tahvlile käsitsi üles laadima. Kui see on tehtud, saame OTA värskendusfunktsiooni abil kõik värskendused automaatselt juhtmevabalt üles laadida.
Koodi käsitsi allalaadimiseks peame selle kõigepealt kompileerima. Nii kasutage sõlme koodi koostamiseks sõlmede suvandite menüüd. See võtab natuke aega ja minu jaoks kulus umbes 100 sekundit. Kui olete valmis, laadige lihtsalt binaarfail alla. Seejärel külastage järgmist linki ja laadige oma süsteemi jaoks alla ESPHome välgutööriist:
github.com/esphome/esphome-flasher/releases
Faili avamiseks topeltklõpsake seda. Seejärel ühendage oma tahvel, valige õige COM -port, valige allalaaditud binaarfail ja vajutage seejärel nuppu FLASH. See laadib koodi teie lauale, nii et andke sellele mõni sekund aega. Kui see on tehtud, ühendab plaat automaatselt teie WiFi -võrguga ja näete seda logides.
Samm: lisage sõlm koduabilisele


Koduabiline tuvastab tahvli automaatselt ja annab teile selle kohta märguande. Alustamiseks võite sellel klõpsata või navigeerida järgmisele:
Seadistamine -> Integratsioonid
Seejärel näete sõlme, nii et klõpsake nuppu Seadista ja kinnitage lisamine. Nüüd peame vaid lisama selle armatuurlauale. Nii et minge armatuurlaua/ülevaate jaotisse ja seejärel valige paremas ülanurgas valikute menüüst suvand "UI konfigureerimine". Seejärel klõpsake nuppu Lisa, valige Olemid ja andke sellele uus nimi. Seejärel saate olemite loendi abil valida lüliti, millel on sõlmega sama nimi. Klõpsake nuppu Salvesta, sulgege armatuurlaua konfiguratsioonivaade ja see on kõik, mida peate tegema. Kui lülitate lülitit sisse, peaks ka plaadil olev LED lülituma ja olek kuvatakse armatuurlaual.
Samm: ühendage DHT11 andur




Kasutan temperatuuri ja niiskuse väärtuste saamiseks DHT11 andurit. Ühendage see plaadiga, kasutades võrdlusskeemi. Esmalt peate näite konfiguratsiooni ESPHome veebisaidilt kopeerima, kasutades järgmist linki:
esphome.io/components/sensor/dht.html
Seejärel minge ESPHome'i ja muutke sõlme konfiguratsiooni, lisades konfiguratsiooni. Värskendage kindlasti tihvti ja lisage ka mudeli nimi, nagu pildil näha. Kui olete lõpetanud, klõpsake lihtsalt üleslaadimisnuppu ja oodake, kuni see kõik lõpeb. See loob, kompileerib koodi automaatselt ja laadib selle ka juhtmevabalt tahvlile, kasutades OTA -funktsiooni. Kui olete lõpetanud, näete väljundlogisid ja plaat ühendub automaatselt teie võrguga.
6. samm: vaadake temperatuuri ja niiskuse väärtusi


Järgmine asi, mida peame tegema, on anduri väärtuste lisamine armatuurlauale. See samm on sarnane eelmise jaotisega. Uue kaardi loomiseks valige suvand UI seadistamine, seejärel andke sellele nimi ja lisage üksused, nagu pildil näidatud. Klõpsake nuppu Salvesta, väljuge konfiguratsiooniekraanilt ja saate seejärel ekraanil sensori teavet vaadata.
Nii lihtne on alustada koduautomaatikaga, kasutades ESPHome'i. Jätkame erinevate moodulite ühendamist koduabilisega, seega kaaluge meie YouTube'i kanali tellimist, kuna see aitab meil selliseid projekte luua.
YouTube:
Täname lugemise eest!
Soovitan:
Äärmiselt lihtne kalibreerimata servokompass: 7 sammu
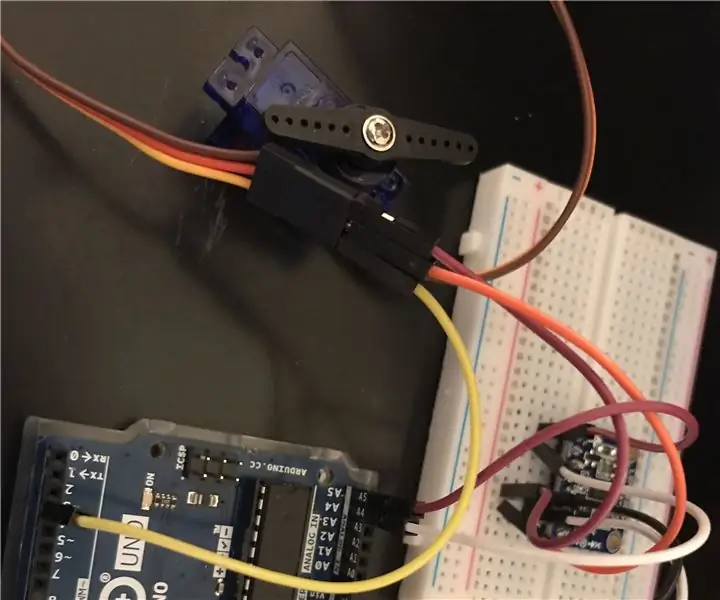
Äärmiselt lihtne, kalibreerimata servokompass: see on lihtsalt põhiline juhend projekti jaoks, millega ma töötan. See on kalibreerimata ja see on klassi jaoks väga lihtne prototüüp. Hilisemas juhendis näitan, kuidas seda kalibreerida. Mina sinu asemel ei ootaks sellest suurt ülevust
DIY Odav ja lihtne viis trükkplaadi plekkimiseks jootekolvi abil: 6 sammu

DIY odav ja lihtne viis trükkplaadi tinajootmiseks jootekolvi abil: kui olin trükkplaatide printimisel ja jootmisel algaja, oli mul alati probleem, et jootet ei kleepu õiges kohas või vasejäljed purunevad, oksüdeeruvad ja palju muud . Kuid ma tutvusin paljude tehnikate ja häkkidega ning üks neist oli
(Lihtne) lihtne viis analoog-/pwm -heli hankimiseks Raspberry PI Zero -st ja ka Crt -teleriga ühendamiseks: 4 sammu

(Lihtne) lihtne viis analoog-/pwm -heli hankimiseks Raspberry PI Zero -st ja ka Crt -teleriga ühendamiseks: siin olen kasutanud lihtsamat meetodit heli edastamiseks televiisorisse koos kompilsiivvideoga
Lihtne viis veekannu valmistamiseks Fusion 360 abil: 5 sammu (piltidega)

Lihtne viis veekannu valmistamiseks Fusion 360 abil: see on täiuslik projekt kõigile algajatele, kes kasutavad Fusion 360. Seda on ülilihtne valmistada. Kaaluge seda näidisprojektina ja looge oma kannu kujundus. Olen lisanud ka video, mis on taas tehtud Fusion 360 -s. Ma arvan, et te ei pea teadma, kuidas j
Tõeliselt lihtne/lihtne/mitte keeruline viis muuta inimesed/inimesed/loomad/robotid GIMP -i abil tõeliselt jahedaks/heledaks nägemiseks (teie valitud värv): 4 sammu

Tõeliselt lihtne/lihtne/mitte keeruline viis, kuidas inimesed/inimesed/loomad/robotid näevad välja nagu neil oleks tõeliselt lahe/särav kuumusnägemine (teie valitud värv) GIMP -i abil: lugege … pealkirja
