
Sisukord:
- Tarvikud
- Samm: installige ja värskendage Raspbian
- Samm: installige Hostapd ja Dnsmasq
- Samm: seadistage Wlan0 liidese jaoks staatiline IP
- Samm: konfigureerige DHCP -server (dnsmasq)
- 5. samm:
- 6. toiming: seadistage liikluse suunamine
- Samm: uue Iptablesi reegli lisamine
- Samm: Interneti -ühenduse lubamine
- 9. samm: taaskäivitage
- Samm: lõpetage
2025 Autor: John Day | [email protected]. Viimati modifitseeritud: 2025-01-23 14:40

Wifi leviala "src =" https://content.instructables.com/ORIG/F4E/T89P/K78SLNTN/F4ET89PK78SLNTN-j.webp
Wifi leviala "src =" {{file.large_url | add: 'auto = webp & frame = 1 & height = 300' %} ">
Kas olete kunagi käinud kohas, kus pole WiFi -ühendust, ja teie sõbrad ei levita leviala? Mul on ja selles juhendis näitan teile samm -sammult, kuidas muuta oma Raspberry Pi wifi levialaks. Veelgi parem, see projekt maksab teile vähem kui 100 USD!
Tarvikud
BOM:
Raspberry Pi 3 (tehniliselt iga mudel töötab, kuid minu arvates on see mudel järjepidevam):
Wifi Stick (see on valikuline, kuna vaarika pi-l on juba sisseehitatud wifi, kuid wifi-pulgaga saab signaali paremaks): https://www.amazon.com/Adapter-1200Mbps-TECHKEY-Wireless-Network-300Mbps/dp /B07J65G9DD/ref = sr_1_3? Keywords = wifi+stick & qid = 1583146106 & sr = 8-3
Teil on vaja ka klaviatuuri hiirt, ekraani/monitori ja toiteallikat, mille sain Powerbankist (eeldusel, et teil need juba on.)
Samm: installige ja värskendage Raspbian
Raspbiani värskendamiseks tippige need käsud:
sudo apt-get updates sud apt-get upgrade
Kui saate täienduse, on hea mõte taaskäivitada sudo taaskäivitamisega.
Samm: installige Hostapd ja Dnsmasq
Need on kaks programmi, mida me kasutame, et muuta teie Raspberry Pi traadita pääsupunktiks. Nende hankimiseks sisestage lihtsalt need read terminali:
sudo apt-get install hostapd
sudo apt-get install dnsmasq
Mõlemal korral peate jätkamiseks vajutama y. hostapd on pakett, mis võimaldab meil Raspberry Pi abil luua traadita leviala ning dnsmasq on hõlpsasti kasutatav DHCP- ja DNS-server. Muutame hetkega programmide konfiguratsioonifaile, nii et lülitame programmid välja enne, kui hakkame nokitsema:
sudo systemctl stop hostapd
sudo systemctl stop dnsmasq
Samm: seadistage Wlan0 liidese jaoks staatiline IP
Siinkohal eeldan, et kasutame koduvõrgu standardseid IP -aadresse, näiteks 192.168. ###. ###. Arvestades seda eeldust, määrame IP -aadressi 192.168.0.10 wlan0 -le
liides, muutes konfiguratsioonifaili dhcpcd. Alustage redigeerimist selle käsuga:
sudo nano /etc/dhcpcd.conf
Nüüd, kui olete failis, lisage lõppu järgmised read:
liides wlan0
staatiline ip_address = 192.168.0.10/24
denyinterfaces eth0
denyinterfaces wlan0
(Sildi toimimiseks on vaja kahte viimast rida- kuid rohkem sellest 8. sammus.) Pärast seda vajutage faili salvestamiseks ja redaktorist väljumiseks klahvikombinatsiooni Ctrl+X, seejärel Y ja seejärel sisestusklahvi.
Samm: konfigureerige DHCP -server (dnsmasq)
Kasutame oma DHCP -serverina dnsmasq. DHCP -serveri idee on
levitada liideste ja teenuste jaoks dünaamiliselt võrgukonfiguratsiooni parameetreid, näiteks IP -aadresse. dnsmasqi vaikimisi konfiguratsioonifail sisaldab palju tarbetut teavet, nii et meil on lihtsam nullist alustada. Nimetame vaikimisi konfiguratsioonifaili ümber ja kirjutame uue:
sudo mv /etc/dnsmasq.conf /etc/dnsmasq.conf.orig
sudo nano /etc/dnsmasq.conf
Redigeerite nüüd uut faili ja vana faili ümbernimetamisega on see konfiguratsioonifail, mida dnsmasq kasutab. Sisestage need read oma uude konfiguratsioonifaili:
liides = wlan0
dhcp-vahemik = 192.168.0.11, 192.168.0.30, 255.255.255.0, 24h
Lisatud read tähendavad, et pakume wlan0 liidese jaoks IP -aadresse vahemikus 192.168.0.11 kuni 192.168.0.30.
5. samm:
Veel üks konfiguratsioonifail! Seekord me ajame hostapd konfiguratsioonifailiga. Avage:
sudo nano /etc/hostapd/hostapd.conf
See peaks looma täiesti uue faili. Sisestage see:
liides = wlan0
sild = br0
hw_mode = g
kanal = 7
wmm_enabled = 0
macaddr_acl = 0
auth_algs = 1
ignore_broadcast_ssid = 0
wpa = 2
wpa_key_mgmt = WPA-PSK
wpa_pairwise = TKIP
rsn_pairwise = CCMP
ssid = VÕRK
wpa_passphrase = PASSWORD
Pange tähele, et kui mul on „NETWORK” ja „PASSWORD”, peaksite välja mõtlema oma nimed. Nii liitute Pi võrguga teistest seadmetest. Peame ikkagi näitama süsteemile konfiguratsioonifaili asukohta:
sudo nano/etc/default/hostapd
Jälgige selles failis rida, mis ütleb # DAEMON_CONF =”” - kustutage see # ja pange jutumärkidesse tee meie konfiguratsioonifaili, nii et see näeb välja selline: DAEMON_CONF = "/etc/hostapd/hostapd.conf" # Ei lase rida koodina lugeda, nii et põhimõtteliselt äratate selle rea siin ellu, andes samal ajal õige tee meie konfiguratsioonifaili.
6. toiming: seadistage liikluse suunamine
Idee on selles, et kui ühendate oma Pi -ga, edastab see liikluse teie Etherneti kaabli kaudu. Nii et me saadame wlan0 Etherneti kaabli kaudu teie modemile edasi. See hõlmab veel ühe konfiguratsioonifaili redigeerimist:
sudo nano /etc/sysctl.conf
Nüüd leidke see rida: #net.ipv4.ip_forward = 1… ja kustutage „ #” - jättes ülejäänud, nii et see lihtsalt loeb:
net.ipv4.ip_forward = 1
Samm: uue Iptablesi reegli lisamine
Järgmisena lisame iptablesi kaudu väljamineva liikluse jaoks IP -maskeeringu:
sudo iptables -t nat -A POSTROUTING -o eth0 -j MASQUERADE
… Ja salvestage uus iptablesi reegel:
sudo sh -c "iptables -save> /etc/iptables.ipv4.nat"
Reegli laadimiseks alglaadimisel peame redigeerima faili /etc/rc.local ja lisama järgmise rea otse väljapääsu 0 kohale:
iptables-restore </etc/iptables.ipv4.nat
Samm: Interneti -ühenduse lubamine
Nüüd toimib Raspberry Pi juurdepääsupunktina, millega teised seadmed saavad ühenduse luua. Kuid need seadmed ei saa veel kasutada Pi -d Interneti -ühenduse loomiseks. Võimaluse saavutamiseks peame ehitama silla, mis läbib kogu liikluse liideste wlan0 ja eth0 vahel.
Silla ehitamiseks paigaldame veel ühe paketi:
sudo apt-get install bridge-utils
Oleme valmis lisama uue silla (nimega br0):
sudo brctl addbr br0
Seejärel ühendame eth0 liidese meie sillaga:
sudo brctl addif br0 eth0
Lõpuks redigeerime liidese faili:
sudo nano/etc/network/interfaces
… ja lisage faili lõppu järgmised read:
auto br0
iface br0 inet kasutusjuhend
bridge_ports eth0 wlan0
9. samm: taaskäivitage
Nüüd, kui oleme valmis, taaskäivitame sudo taaskäivitamisega.
Nüüd peaks teie Pi töötama traadita pääsupunktina. Proovige seda, hüpates teisele seadmele ja otsides 5. sammus kasutatud võrgunime.
Samm: lõpetage
Jah, nüüd saate oma sõpradega kiidelda oma uue leviala WiFi -serveri üle!
Soovitan:
Traadita kraana mudel (SMART BOT) koos nuhkimiskaameraga võrgu kaudu (wifi või leviala): 8 sammu

Traadita kraana mudel (SMART BOT) koos nuhkimiskaameraga võrgu kaudu (wifi või leviala): Iga projekti tegemiseks läbime mõned sammud:-projektidega seotud ideede otsimine projekti jaoks vajalike materjalide arveldamine PCB ja leivaplaadi katsetamine
Intel Aero droon - Wifi leviala laiendamine: 9 sammu

Intel Aero Drone - Wifi leviala laiendamine: Aero uusima teabe ja toe saamiseks külastage meie wiki. Aero toimib pääsupunktina (AP), mis tähendab, et saate sellega WiFi -seadmena ühenduse luua. Selle raadius on mõni meeter, mis on tavaliselt arendustegevuseks hea, kuid
Looge Windowsis tasuta WiFi leviala: 7 sammu

Looge Windowsis tasuta WiFi leviala: kas soovite tasuta ja reklaamideta traadita leviala? Lugege seda juhendit, et teada saada, kuidas
Odav WiFi leviala laiendaja asjade Interneti jaoks: 8 sammu
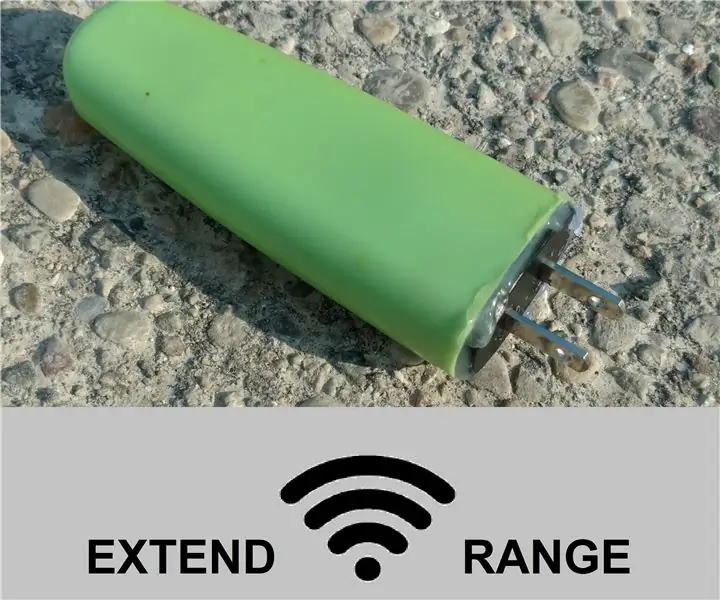
Odav WiFi leviala laiendaja asjade Interneti jaoks: kuidas luua oma WiFi-laiendit odavalt 2 dollarist 8 dollarist ESP8266 WiFi moodulist *** EDIT: Pärast selle juhendi kirjutamist on püsivara oluliselt paranenud, lisades GUI seadete lehe (nagu tavaline ruuter), tulemüür, jõumees
WiFi leviala laiendaja traadita repiiter Linksys WRE54G: 6 sammu

WiFi leviala laiendaja traadita kordaja Linksys WRE54G puhul: probleemi määratlus Mõnikord ei piisa olemasolevast töövahemikust või kui seadme ja ruuteri vahelisel marsruudil on takistusi, võib töökaugust oluliselt vähendada. Sel juhul peate tundlikkust suurendama
