
Sisukord:
- Autor John Day [email protected].
- Public 2024-01-30 08:47.
- Viimati modifitseeritud 2025-01-23 14:40.

Tinkercadi projektid »
Selles juhendis õpetan teile, kuidas oma nime LCD -ekraanile printida. Seda projekti saab teha Tinkercadil, mis on minu kasutatav tarkvara, või seda saab teha ka päriselus. Selle projekti peamine eesmärk on õppida midagi uut, sest ma pole kunagi ise LCD -ekraani kasutanud, kuid nüüd, kui mul on lahe õpetada teistele, kuidas seda teha. Loodan, et teil on selle projektiga lõbus!
Samm: vajalikud materjalid ja kulud

Kuna ma teen seda projekti veebisaidil nimega tinkercad, kus on juurdepääs vooluahela materjalidele tasuta, on mul kõik saadaval. Aga kui soovite seda päriselus teha, annan teile teada materjalide maksumuse.
Vajalikud materjalid ja kulud (Kanada dollarit):
1. Arduino Uno 30 dollarit
2. LCD 16*2 15 dollarit
3. Leivalaud 13 dollarit
4. Jumper Traadid $ 12
5. Takistid (1000 oomi) 17 dollarit
6. Potentsiomeeter 20 dollarit
2. samm: skemaatiline joonis

Enne kui hakkame seda projekti tegema, tahtsin teile näidata, kuidas skemaatiline joonis selle projekti jaoks välja näeb. Skeem on skeemi joonis või visand.
Samm: ühendage ahel kokku

Nüüd saate oma vooluringi alustada, kasutades ülaltoodud pilti. Ärge unustage seda täpsustada, sest antud kood põhineb vooluringi kujundusel ja Arduino tihvtidel. Kui soovite tihvte vajaduse korral muuta, peate koodi vastavalt muutma. Kui te ei kasuta Tinkercadi ja teete seda reaalses elus, on järgmine protsess sama, kuid see on praktiline.
4. samm: ahela kokkupanek (jätkub)

Jätkake vooluringi kokkupanekut. Olen jaotanud vooluahela kaheks eraldi pildiks, nii on seda lihtsam jälgida ja kokku panna.
Samm: kood
Nüüd, kui olete vooluahela kokkupaneku lõpetanud, saate nüüd edasi minna kodeerimise aspekti juurde. Neile, kes seda projekti reaalses elus teevad, saate avada oma kodeerimistarkvara ja alustada kodeerimist. Neile, kes kasutavad Tinkercadi, on seal, kus on kirjas "alusta simulatsiooni", koht, kus on kirjas "kood". Vajutage seda koodinuppu, siis näete, kuidas on koodiplokke, te ei soovi plokke, soovite teksti. Siis näete jaotist, kus on kirjas "plokid", klõpsake seda ja seejärel saate valida koodivaliku. Lõpuks kopeerige teile antud kood. Koht, kus on kirjas lcd.print ("TEIE NIMI"), saate sinna oma nime printida või muuta seda, mida soovite LCD -ekraanilt öelda. Peate vaid muutma sulgudes olevat koodi, kus on kirjas "lcd.print".
Siin on kood, kui koodiga ülaltoodud fail ei tööta:
LiquidCrystal LCD (1, 2, 4, 5, 6, 7); tühine seadistus ()
{lcd.algus (16, 2);
lcd.setCursor (5, 0);
lcd.print ("TERE TULEMAST!");
lcd.setCursor (3, 1);
lcd.print ("KUIDAS TEHA");
viivitus (2000);
lcd.setCursor (5, 0);
lcd.print ("SINU NIMI");
lcd.setCursor (3, 1);
lcd.print ("PRINT ON LCD");
viivitus (2000);
lcd.clear ();
}
tühine tsükkel ()
{
lcd.setCursor (2, 0);
lcd.print ("JAHE PROJEKT");
lcd.setCursor (2, 1);
lcd.print ("SAHIL");
viivitus (500); lcd.clear ();
lcd.setCursor (2, 0);
lcd.print (":)");
viivitus (500); }
6. samm: käivitage simulatsioon

Kui olete koodi kirjutamise või kopeerimise lõpetanud. Võite klõpsata simuleerimise alustamise nupul neile, kes kasutavad tinkercadi. Neile, kes kasutavad reaalses elus Arduinot, klõpsake lihtsalt oma kodeerimistarkvara nupul „käita”, pidage meeles, et peate enne koodiga „Käivita” klõpsamist koodifaili salvestama.
Samm: projekt valmis

Loodan, et leidsite minu õpetuse otse üles ja teil õnnestus see projekt ellu viia! Palun vaadake minu teisi juhiseid, kui soovite teha rohkem selliseid lõbusaid projekte! Aitäh!
Soovitan:
Arduino LCD -ekraani printimine: 4 sammu
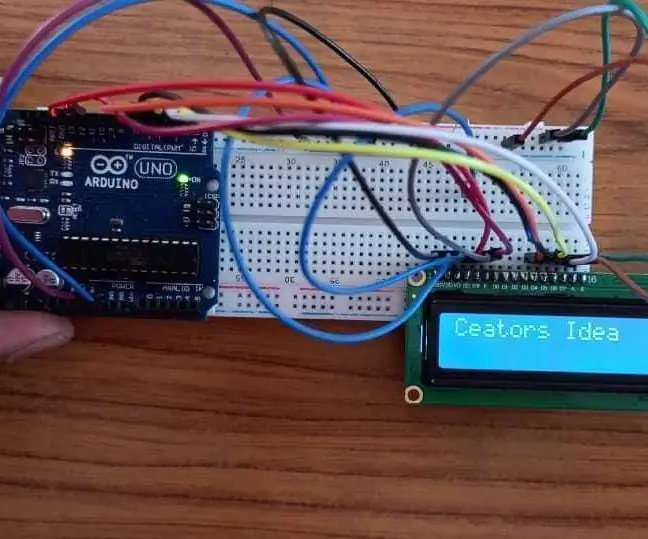
Arduino LCD -ekraani printimine: kuidas teha arduino jaoks lihtsat LCD -kirjutamist See LCD -programm on LCD -kirjutamiseks väga oluline. Neid samu ühendusi saab kasutada paljudes programmides mõõtmiste kuvamiseks
Kuidas Bluetooth -mooduli nime hõlpsalt muuta Arduino abil: 4 sammu

Kuidas Arduino abil hõlpsalt Bluetooth -mooduli nime muuta: Selles projektis saate teada, kuidas oma Bluetooth -moodulile nime anda ja Bluetoothi töö ebaõnnestumist tuvastada. Selle projekti jaoks kasutate järgmisi allpool esitatud komponente
WiFi nime ja parooli muutmine: 11 sammu

WiFi -nime ja parooli muutmine: Paljud inimesed ei mõelnud, kui lihtne on muuta oma WiFi -teavet, näiteks kasutajanime ja parooli. Selle tegemiseks kulub vaid natuke aega, samuti saate oma WiFi -ühenduse lõbusaks ja ainulaadseks muuta. Kuigi võrguettevõtetel on neil pisut erinevusi
Airdropi nime muutmine !!: 8 sammu

Kuidas muuta oma Airdropi nime !!: Selles juhendis näitan teile, kuidas muuta oma " airdrop nime "
Bluetooth -peakomplekti/kõlari/adapteri nime või muude seadete muutmine UART -i kaudu: 8 sammu (piltidega)

Muutke Bluetooth -peakomplekti/kõlari/adapteri nime või muid seadeid UART -i kaudu: kas teil on juhtumisi paar Bluetooth -peakomplekti või muid Bluetooth -helitarvikuid, millel on tõeliselt vastik nimi, ja iga kord, kui neid paaristate, on teil sisemine soov neid muuta nimi? Isegi kui põhjused pole samad, on
