
Sisukord:
2025 Autor: John Day | [email protected]. Viimati modifitseeritud: 2025-01-23 14:40

Olen püüdnud kohandada oma olemasolevat Ripple LoRa võrgusilma projekti, et pakkuda välja eraldiseisev sõnumivahetusseade, mis ei vaja kaaslasega Android -seadet.
Seda seadet saab kasutada koos teiste eraldiseisvate sõnumivahetusseadmetega või Ripple -võrgusilmaga seadmetega, mis kasutavad rakendust Ripple Messenger. Need on koostalitlusvõimelised ja moodustavad automaatselt ECC-krüpteerimisega oma võrgu. Ja loomulikult saavad nad kõik kasutada parema ulatuse/töökindluse tagamiseks spetsiaalseid kordusraadioid.
Tarvikud
- TTGO LoRa32 V2.1
- DS3231 RTC moodul
- Klaviatuuri moodul
- Pietsosummer
- 1S Lipo aku
1. samm: alustamine
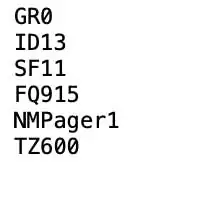
Teil on vaja micro SD -mälukaarti, millel on teie ID, seaded, kontaktid ja salvestatud vestlused. Peate ette valmistama konfiguratsioonifailiga SD -kaardi, mida peate tavaliselt tegema ainult üks kord.
Nende inimeste seas, kellega soovite võrku luua, peate andma ja määrama igale inimesele unikaalsed ID -d vahemikus 1 kuni 254. Puudub keskserver ja Internet, seega on see teie enda otsustada. Sisestage arvutisse SD -kaart ja looge kaust nimega "pulsatsioon". Looge selles kataloogis lihttekstifail nimega 'conf.txt' (Unixi vorming, mitte MS-DOS!) See fail peaks lõpuks välja nägema nagu ülal
Ridad võivad olla suvalises järjekorras, kuid esimesed 2 märki on atribuudi nimi (nt „ID” on teie ID), millele järgneb väärtus, mis lõpetatakse uue reaga. Atribuudid on järgmised:
- GR - grupi ID (võib lihtsalt lahkuda kui 0)
- ID - teie kordumatu ID (1..254)
- FQ - kasutatav LoRa sagedus
- SF - kasutatav LoRa laotusfaktor (10..12)
- NM - teie kuvatav nimi (teised näevad seda)
- TZ - teie ajavöönd minutites enne GMT. (valikuline)
MÄRKUS: kõik teie rühmas peavad kasutama samu GR, SF ja FQ väärtusi !! Kui olete oma SD-kaardi konfigureerinud, sisestage see lihtsalt parempoolsesse pesasse ja lülitage seade sisse. Neljasuunalisi suunaklahve kasutatakse navigeerimiseks. Üles/alla kontakti valimiseks, paremale valimiseks. (Eelmisele ekraanile naasmiseks kasutatakse vasakut või ESC).
MÄRKUS. Blackberry klaviatuur
Selle klaviatuurimooduli puhul olen valinud neljasuunalise navigeerimise jaoks klahvikombinatsioonid:
- Üles: ALT + P (märk „@”)
- Alla: ALT + ENTER
- Tagasi: ALT + $
- Valige: ENTER
2. samm: võtmete vahetamine teistega
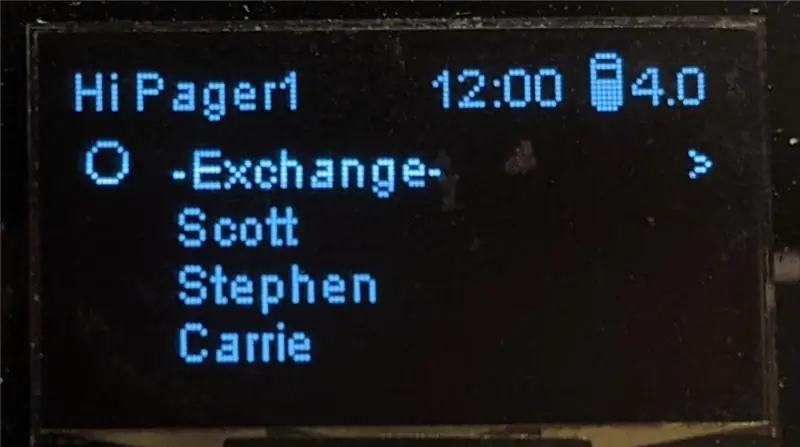
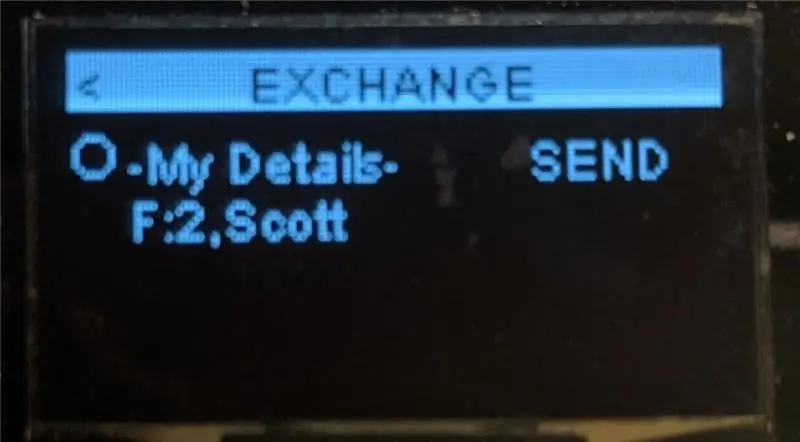
Teise kasutaja lisamiseks, st. kontakti, peate sisenema spetsiaalsesse ruumi „Vahetus“. Selle jututoa jaoks peate teistega leppima kokku neljakohalise pääsukoodi, tippige see ja vajutage sisestusklahvi.
Siin valite ülemise üksuse „Minu andmed” ja vajutage sisestusklahvi ENTER, et edastada oma ID, nimi ja avalik krüpteerimisvõti kõigile teistele ruumis viibijatele. Kui teised seda teevad, näete loendis nende ID -d ja nime. Kasutage üles/alla klahve, et valida, seejärel paremale või sisestusklahvi selle kasutaja lisamiseks oma kontaktidesse (salvestatud teie SD -kaardile).
Seda saate teha igal ajal, et lisada või värskendada kasutajaid oma kontaktide loendisse.
3. samm: vestlused
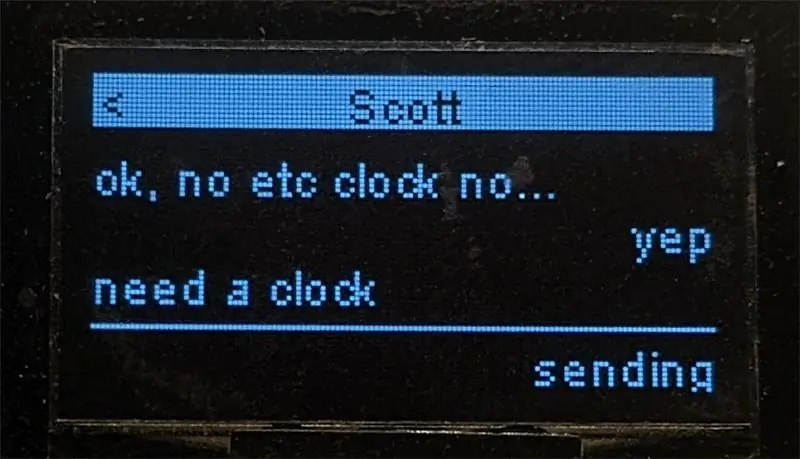
Kasutage põhiekraanil üles/alla klahve kontakti valimiseks, seejärel vestlusekraanile sisenemiseks paremale.
Sisestage sõnumid, mida soovite saata, lihtsalt klaviatuuri abil, seejärel vajutage sisestusklahvi (ENTER). Tekst vilgub saatmise ajal sisse/välja. Kui see õnnestub, keritakse sõnum vestlusse, vastasel juhul lõpetab selle edastamise vilkumine ja jääb horisontaaljoone alla.
4. samm: hoiatused
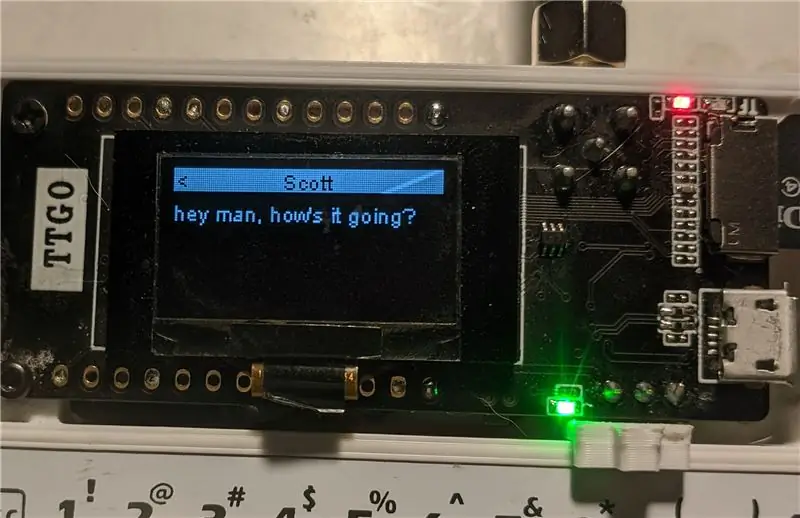
Ekraan lülitub automaatselt välja 15 sekundi pärast, kui ühtegi klahvi ei vajutata. Kui saabub uus sõnum, lülitub ekraanile sisse kogu ekraani eelvaade sõnumist ja saatja nimest, roheline LED vilgub ja helisignaal piiksub.
Siit saate avakuvale naasmiseks vajutada vasakule või ESC -klahvi või vestlusekraanile sisenemiseks paremale või sisestusklahvi.
Samm: juhtmestik
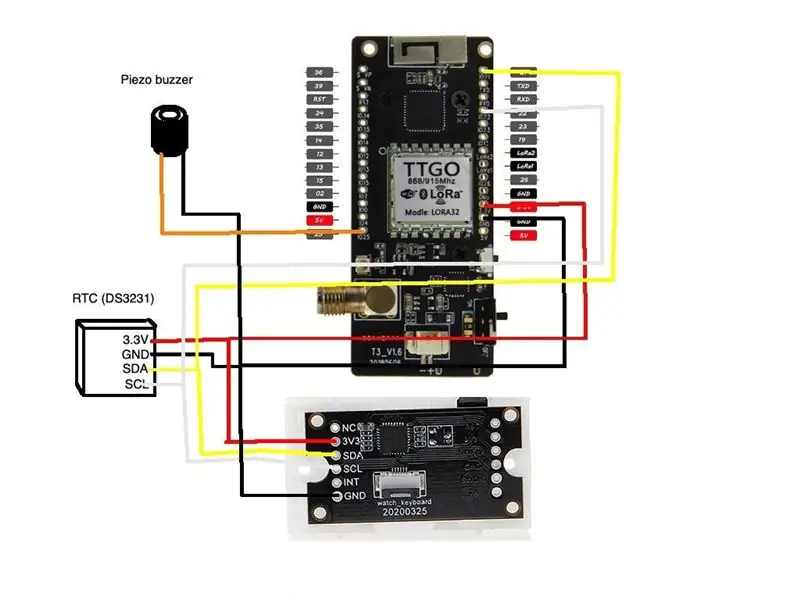
Eespool on teie viitamiseks ühendusskeem. See on üsna lihtne, hõlmates vaid kahte I2C alamoodulit (RTC kell ja klaviatuur) ja piesosummerit.
6. samm: püsivara vilkumine
Püsivara asub Ripple githubi lehel:
MÄRKUS. Enne püsivara välgutamist eemaldage micro SD -kaart! Millegipärast häirib see USB -jadasid. Saidil on juhised püsivara välkimiseks TTGO ESP32 tahvlile.
Samm: korpuse ja kokkupaneku printimine

Palun vaadake seda Thingiverse linki STL -failide jaoks. Seal on kaks peamist tükki, ülemine ja alumine kest. Samuti on kaks väikest tükki kohandatud sisse/välja lüliti liuguri tegemiseks.
TTGO -plaadi ja klaviatuuri kinnitamiseks ülemisele kestaosale vajate mitmeid M2 polte.
Kinnitage klaviatuur korpuse ülaosa külge 2x M2 poltidega ja keerake lintkaabel läbi pesa, painutage see tagasi ja klõpsake juhtpaneeli külge, mis on kinnitatud alumise külje külge (vt ülaltoodud pilti).
Seejärel pange sisse-/väljalüliti läbi pesa, seejärel kinnitage kaks kestatükki kokku.
8. samm: RTC -kella seadistamine
RTC -mooduli külvamiseks peate arvutiga looma SD -kaardile spetsiaalse faili. Looge kaustas "ripple" lihttekstifail nimega "clock.txt" (Unixi vorming, mitte MS-DOS). Muutke faili ja lisage järgmised kuupäevaväärtused eraldi ridadele järgmises järjekorras:
aastal
kuu (1..12)
kuu päev (1..31)
tund (0..23).
minutit (0..59)
sekundit (0..59)
Salvestage fail, eemaldage SD -kaart ja libistage see seejärel seadmesse. Seadme jõustumiseks peate selle taaskäivitama. RTC kell peaks nüüd olema seadistatud ja avakuva peaks näitama õiget kellaaega.
9. samm: järeldus
Kui leiate, et see projekt on kasulik ja tunnete, et viskate Bitcoini oma teele, oleksin tõesti tänulik:
Minu BTC aadress: 1CspaTKKXZynVUviXQPrppGm45nBaAygmS
Tagasiside
Kui SHTF juhtub või zombie apokalüpsis tabab, asteroid või mis iganes, ja peate oma pere ja sõpradega vestlema, loodan, et see vidin tuleb teile kasuks!:-) Jätke julgelt kommentaare ja küsige minult mis tahes küsimusi.
Soovitan:
MuMo - LoRa Gateway: 25 sammu (koos piltidega)

MuMo-LoRa Gateway: ### UPDATE 10-03-2021 // uusim teave/värskendused on saadaval githubi lehel: https: //github.com/MoMu-Antwerp/MuMo Mis on MuMo? MuMo on koostöö tootearendus (Antwerpeni ülikooli osakond)
Teisenda oma QWERTY klaviatuur CYRLLIC (Для Россиян) WINDOWS või ANDROID: 4 sammu

Teisenda oma QWERTY klaviatuur CYRLLIC (Для Россиян) WINDOWS või ANDROID: See on väga lihtne õpetus neile, kes soovivad oma (tegelikult kõik) klaviatuurid vene/kirillitsa klaviatuuriks teisendada. See, mida me teeme, ei ole püsiv rakendus ja saate igal ajal naasta klaviatuuri algseadetele
ESP32 E32-433T LoRa mooduli õpetusega - LoRa Arduino liides: 8 sammu

ESP32 E32-433T LoRa mooduli õpetusega | LoRa Arduino liides: Hei, mis toimub, poisid! Akarsh siin CETechist. See minu projekt ühendab eByte'i E32 LoRa mooduli, mis on suure võimsusega 1-vatine transiiverimoodul koos ESP32-ga, kasutades Arduino IDE-d. Me saime E32 toimimisest aru meie viimases õpetuses
Kontrollige kodumasinaid LoRa kaudu - LoRa koduautomaatikas - LoRa kaugjuhtimispult: 8 sammu

Kontrollige kodumasinaid LoRa kaudu | LoRa koduautomaatikas | LoRa kaugjuhtimispult: kontrollige ja automatiseerige oma elektriseadmeid pikkade vahemaade (kilomeetrite) kaugusel ilma internetita. See on võimalik LoRa kaudu! Hei, mis toimub, poisid? Akarsh siin CETechist. Sellel trükkplaadil on ka OLED -ekraan ja 3 releed, mis
MacBooki klaviatuuri teisendamine QWERTY -st Dvorakiks: 9 sammu

MacBook-klaviatuuri teisendamine QWERTY-st Dvorakiks: vahetasin hiljuti Qwerty-lt Dvorakile, kuna olin mures randmete pikaajalise kahjustamise pärast. Umbes 5 nädala pärast oskan ma puutetüüpi päris hästi. Siiski olen ma suur kiirklahvide fänn (eriti sellistes rakendustes nagu Adobe Creative Suite) ja kui mul on
