
Sisukord:
- Samm 1: 1) Salvestage lisatud Exceli fail arvutisse oma lemmikute kausta
- Samm 2: 2) avage Exceli programm ja lubage makrod
- Samm 3: 3) Nüüd avage Exceli fail Salvesta
- Samm 4: 4) Nüüd peate skaneerima oma tšekiraamatu ühe tšekilehe pildina ja sisestama selle teisele lehele
- Samm 5: 6) minge esimesele lehele. Valige Tarnijad ja sisestage summad. See värskendab teise kontrolli prindilehte
- Samm 6: 7) prindi eelvaade ja vaadake, kas kõik on õiged. Esimene printimise testleht ja vaadake, et kõik veerised on korras. Kui ei, lohistage õigesse kohta ja salvestage
- Autor John Day [email protected].
- Public 2024-01-30 08:46.
- Viimati modifitseeritud 2025-01-23 14:40.


See on lihtne Exceli töövihik, mis on igale ettevõttele väga kasulik, kui kirjutada tarnijatele palju pangatšekke.
te ei vaja spetsiaalset printerit ega tarkvara, vajate ainult arvutit MS Exceliga ja tavalist printerit.
Jah, nüüd saate oma tavalise printeri ja süle- või lauaarvutiga printida 100 tšekki sekundis.
Nüüd lõin uue versiooni Checks printing Ms Exceli töölehest, saate seda vaadata/alla laadida minu veebisaidilt siit
ja andmebaasitarkvara, mis on loodud ka minu saidi siin tasuta allalaadimiseks
Samm 1: 1) Salvestage lisatud Exceli fail arvutisse oma lemmikute kausta

Kõigepealt peate oma MS Excelis makrod lubama.
Kastin juba mõne makro ja VB abil Exceli töövihiku, saate selle tasuta alla laadida. ja mängida….
Need on ainsad sammud, mida peate tšekkide printimise seadistamiseks tegema.
Samm 2: 2) avage Exceli programm ja lubage makrod


1) avage Office Excel programm ja lubage makrod. A) kui teie arvutis on juba makrod lubatud. Ilmub järgmine kollane massaaž. ilmub sõnumiriba. Makrodega faili avamisel ilmub kollane sõnumiriba koos kilbiikooni ja nupuga Luba sisu. Klõpsake sõnumiribal nuppu Luba sisu. Fail avaneb ja on usaldusväärne dokument. B) kui te ei luba makrosid: tehke seda. Makrosätted asuvad usalduskeskuses. 1. Klõpsake vahekaarti Fail. 2. Klõpsake Options (Valikud). 3. Klõpsake Trust Center ja seejärel Trust Center Settings. 4. Klõpsake usalduskeskuses nuppu Makrosätted. 5. Tehke soovitud valikud. 6. Klõpsake nuppu OK. Järgmine pilt on usalduskeskuse ala Makrosätted.
Samm 3: 3) Nüüd avage Exceli fail Salvesta

3) avage nüüd Exceli salvestusfail. Kolm on kolm töölehte. 1. leht teie tšeki üksikasjade jaoks (nimi, summa. 2. tšekiprinter. 3. leht teie klientide/tarnijate loendi jaoks).
Samm 4: 4) Nüüd peate skaneerima oma tšekiraamatu ühe tšekilehe pildina ja sisestama selle teisele lehele



Panga andmetel kontrollige, kas suuruse ja vormingu leht on erinev. Lohistage kontrollleht esimese kontrollmarginaali ja lohistage tšeki üksikasjad kontrollpildi õigesse kohta. Kui olete loonud kõik cheqe üksikasjad õigesse kohta. Eemaldage kontrollskaneering. Nüüd saate kopeerida ja kleepida esimese cheqe marginaali allapoole, et näha 10 tk: vt pilti. kontrolllehest:
Samm 5: 6) minge esimesele lehele. Valige Tarnijad ja sisestage summad. See värskendab teise kontrolli prindilehte

6) Avage 1. tööleht. Valige tarnijad ja sisestage summad, mida soovite maksta.
See värskendab teise tšeki prindilehte. enne järgmiste kontrollnimekirjade sisestamist saate salvestada 1. lehe üksikasjad.
Samm 6: 7) prindi eelvaade ja vaadake, kas kõik on õiged. Esimene printimise testleht ja vaadake, et kõik veerised on korras. Kui ei, lohistage õigesse kohta ja salvestage

7) Prindi eelvaade ja vaadake, kas kõik on õiged. Esmalt printige testleht ja vaadake, kas kõik veerised on korras. Kui mitte, lohistage õigesse kohta ja salvestage.
Kui soovite alla laadida juba loodud töövihiku, külastage seda, mida te maailmale annate
J. M. N. Bandara
Soovitan:
Valmistage EASY Infinity Mirror Cube - EI 3D -printimist ja programmeerimist: 15 sammu (piltidega)

Valmistage EASY Infinity Mirror Cube | EI 3D -printimist ja EI programmeerimist: kõigile meeldib hea lõpmatuse kuubik, kuid nad näevad välja nagu neid oleks raske teha. Selle juhendi eesmärk on näidata teile samm-sammult, kuidas seda teha. Mitte ainult seda, vaid ka teile antud juhiste abil saate teha ühe
Kontrollige kodumasinaid Alexa kaudu ESP8266 või ESP32 abil: 8 sammu

Kontrollige kodumasinaid Alexa kaudu ESP8266 või ESP32 abil: Hei, mis toimub, poisid! Akarsh siin CETechist. See minu projekt aitab teie elul lihtsaks muutuda ja pärast oma maja seadmete juhtimist tunnete end kuningana, andes lihtsalt Alexale käsu. Peamine asi selle p
Hele juveel: kontrollige oma LED -riba ilma Arduino ja koodita: 5 sammu (koos piltidega)

Hele juveel ✽ juhtige oma LED -riba ilma Arduino ja koodita: see on nutikas lamp, mis muudab heledust, muutes ülemise osa kokku. Kontseptsioon: see on kasutajasõbralik lamp kõigile, kellele meeldib lõõgastavas keskkonnas lugeda. Proovige kujutada inimesi, kes istuvad laua taga akna ääres koos mõne laheda peoga
Kuidas luua buutivat USB -draivi ilma tarkvara kasutamata: 3 sammu

Käivitatava USB -draivi loomine ilma tarkvara kasutamata: Käivitatava USB -draivi käsitsi loomiseks kasutame Windowsi vaikeprogrammina käsuviiba. Siin on samm -sammult käivitatava USB -draivi loomine Windowsi installikandjana. Käivitatava USB -draivi loomiseks Windowsi installina
Värvilise teksti printimine Pythonis ilma moodulita: 3 sammu
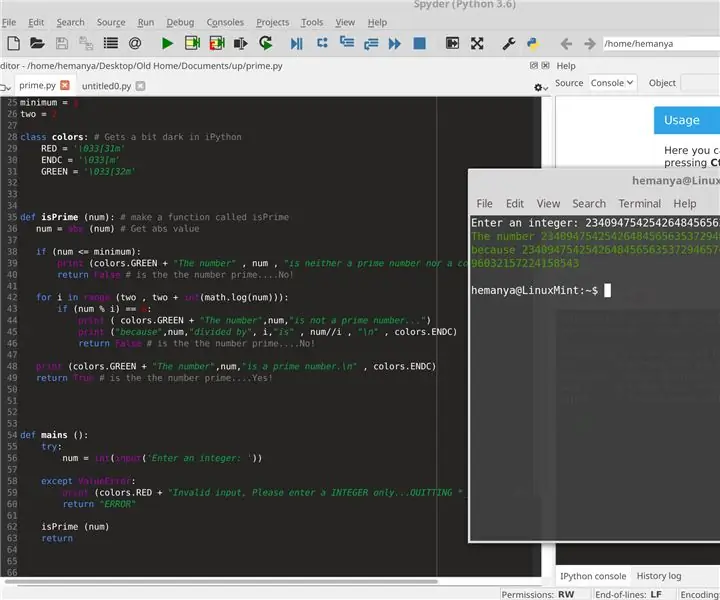
Värvilise teksti printimine Pythonis ilma moodulita: pärast seda, kui mu teine Instructable kogemata kustutati, otsustasin uue teha. Selles näitan teile, kuidas pythonis värvilist teksti printida
