
Sisukord:
- Autor John Day [email protected].
- Public 2024-01-30 08:46.
- Viimati modifitseeritud 2025-06-01 06:09.





Need juhendid näitavad, kuidas kasutada ESP32 ja LCD -d digitaalse kella tegemiseks, mille taustal kuvatakse juhuslikult iga minut. Fotod pärinevad teie jagatud Google'i fotoalbumist, sisestage lihtsalt jagamislink ESP32 teeb selle töö ära;>
Samm: riistvara ettevalmistamine



KASUTAGE EELMINE PROJEKTI RISTVARA
Kui olete teinud eelnevaid juhiseid, saate selle projekti jaoks riistvara uuesti kasutada ja riistvarakomplekti vahele jätta.
- https://www.instructables.com/id/Floating-Display/
- https://www.instructables.com/id/COVID-19-WHO-Dash…
ESP8266/ESP32 Dev Board
Iga ESP8266/ESP32 Dev Board peaks olema korras.
LCD ekraan
Kõik Arduino_GFX -i toetatud LCD -ekraanid on korras, praegu toetatud kuva leiate GitHubi lugemismenüüst:
Leivalaud
Mis tahes leivaplaat, mis sobib ESP arendusplaadile ja LCD -ekraanile.
Jumper Wire
Mõned hüppajajuhtmed sõltuvad arendusplaadi ja LCD -tihvtide paigutusest. Enamikul juhtudel piisab 6-9 isast naissoost hüppajajuhtmest.
2. samm: riistvara kokkupanek




Lükake ESP32 Dev Board leivaplaadile ja ühendage LCD hüppajajuhtmetega.
Siin on ühenduse kokkuvõtte näidis:
ESP8266 -> LCD
Vcc -> Vcc
GND -> GND GPIO 15 -> CS GPIO 5 -> DC (kui on saadaval) RST -> RST GPIO 14 -> SCK GPIO 12 -> MISO (valikuline) GPIO 4 -> LED (kui on saadaval) GPIO 13 -> MOSI / SDA
ESP32 -> LCD
Vcc -> Vcc
GND -> GND GPIO 5 -> CS GPIO 16 -> DC (kui on saadaval) GPIO 17 -> RST GPIO 18 -> SCK GPIO 19 -> MISO (valikuline) GPIO 22 -> LED (kui on saadaval) GPIO 23 -> MOSI / SDA
3. samm: tarkvara ettevalmistamine
Arduino IDE
Laadige alla ja installige Arduino IDE, kui te pole seda veel teinud:
www.arduino.cc/en/main/software
ESP8266 tugi
Kui te pole seda veel teinud, järgige ESP8266 toe lisamiseks installijuhiseid:
github.com/esp8266/Arduino
Arduino ESP8266 failisüsteemi üleslaadija
Kui te pole seda veel teinud, järgige üleslaadija pistikprogrammi lisamiseks installijuhiseid:
github.com/esp8266/arduino-esp8266fs-plugi…
ESP32 tugi
Kui te pole seda veel teinud, järgige ESP32 toe lisamiseks installijuhiseid:
github.com/espressif/arduino-esp32
Arduino_GFX raamatukogu
Laadige alla uusimad Arduino_GFX teegid: (vajutage "Kloonige või laadige alla" -> "Laadi alla ZIP")
github.com/moononournation/Arduino_GFX
Importige Arduino IDE raamatukogud. (Arduino IDE "Sketch" menüü -> "Kaasa raamatukogu" -> "Lisa. ZIP -raamatukogu" -> valige allalaaditud ZIP -fail)
4. samm: seadistamine ja üleslaadimine

- Laadige programm alla GitHubist: (vajutage "Kloonige või laadige alla" -> "Laadi alla ZIP")
- Avage GooglePhotoClock.ino Arduino IDE abil
- Täitke oma WiFi AP seaded SSID_NAME ja SSID_PASSWORD
- Täitke kohaliku ajavööndi teave GMT_OFFSET_SEC, DAYLIGHT_OFFSET_SEC ja TZ
- Valmistage teenuses Google Photo jagatud album ette, looge jagamislink ja täitke GOOGLE_PHOTO_SHARE_LINK
- Kui te ei kasuta ILI9341 LCD -d, kommenteerige rida 133 ja tühistage õige LCD -klassi deklaratsioon
- Ühendage ESP Dev Board arvutiga
- Programmi koostamiseks ja ESP arendusplaadile üleslaadimiseks vajutage üleslaadimisnuppu
Samm: ESP8266 BearSSL CertStore


Google Photo nõuab kogu ühendust HTTPS -iga. ESP8266 uusim versioon, mis kasutab BearSSL -i rakendust ja nõuab CertStore'i andmete eeltöötlust.
Olen genereerinud CertStore'i andmed 2020. aasta 18. aprillil, saate selle regenereerida, käivitades:
python make_spiffs.py
Kui kasutate ESP8266, järgige CertStore'i andmete üleslaadimise juhiseid.
- Avage Arduino IDE
- Ühendage ESP8266 dev plaat arvutiga
- Valige menüü Tööriistad
- Valige ESP8266 Sketch Data Upload
- Oodake üleslaadimise lõpetamist
6. toiming: kuidas see toimib?
- Looge ühendus eelmääratud WiFi AP -ga
- Hankige praegune aeg NTP -serverist
- Esitage Google'i foto jagatud lingi HTTPS -taotlus
- HTTPS -i vastusekood 302 ja sisaldas vastuse päises ümbersuunamise asukoha
- Esitage ümbersuunamiskoha HTTPS -päring
- Lugege vastuste HTML -i fotode loendit Javascripti massiivist (HTML on üle 500 KB, andmete lugemiseks ja jagamiseks kulub natuke aega)
- Valige iga minituudi jaoks juhuslikult foto fotoloendist
- Ainult ESP8266 puhul proovige kõigepealt leida vahemällu salvestatud fotofail SPIFFS -ist
- Tehke fotolingi HTTPS -taotlus
- Ainult ESP8266 puhul vahemällu fotofail SPIFFS
- Kuva foto
- Printige fotole praegune aeg
Samm: nautige


On aeg lisada jagatud fotoalbumisse rohkem eelistusfotosid ja asetada see Google'i fotokell oma lauale.
Soovitan:
Google'i kalendrite lisamine Google'i saitidele: 5 sammu

Google'i kalendrite lisamine Google'i saitidele: see on juhend, mis õpetab teile Google'i kalendrite loomist, kasutamist ja muutmist ning seejärel jagamisvõimaluste abil nende lisamist Google'i saidile. See võib olla kasulik paljudele inimestele, kuna Google'i saite saab kasutada i… koordineerimiseks ja levitamiseks
Google'i assistendi juhitav LED -maatriks!: 7 sammu (koos piltidega)

Google'i assistendi juhitav LED -maatriks!: Selles õpetuses näitan teile, kuidas saate teha Google'i assistendi juhitavat LED -maatriksit, mida saate nutitelefoni abil igal pool vormi juhtida. Nii et alustame
Lisage Google Maps hõlpsalt automaatselt ja tasuta oma Google'i arvutustabelitesse: 6 sammu

Lisage Google Maps hõlpsalt automaatselt ja tasuta oma Google'i arvutustabelitesse: nagu paljud tegijad, ehitasin ka mina vähe GPS -i jälgimisprojekte. Täna saame Google’i arvutustabelites kiiresti GPS -punkte otse visualiseerida ilma välist veebisaiti või API -d kasutamata. Mis kõige parem, see on TASUTA
Ilmaandmed Google'i arvutustabelite ja Google'i skripti abil: 7 sammu

Ilmaandmed Google'i arvutustabelite ja Google'i skripti abil: Selles Blogtutis saadame SHT25 anduri näidud Google'i lehtedele, kasutades Adafruit huzzah ESP8266, mis aitab andmeid Internetti saata. Andmete saatmine Google'i lehe lahtrisse on väga kasulik ja põhiline viis andmete salvestamiseks
ESP32 fotokell: 9 sammu (piltidega)
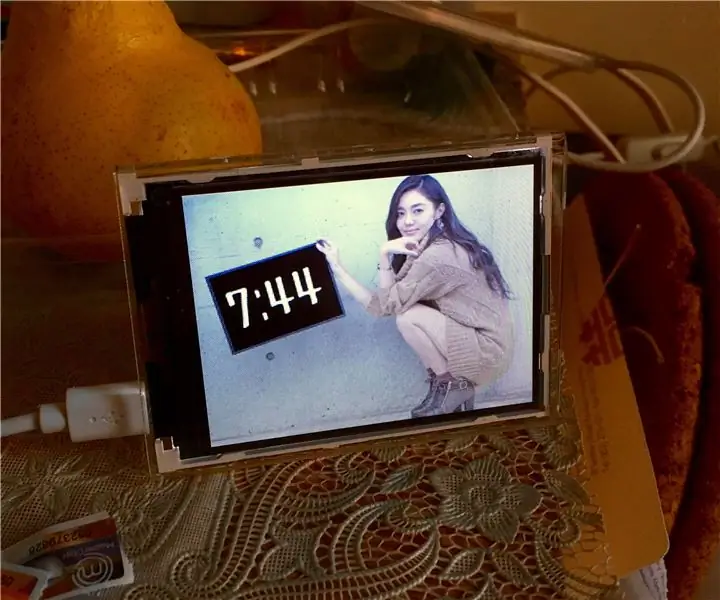
ESP32 fotokell: need juhendid näitavad, kuidas fotokella tegemiseks kasutada ESP32 ja LCD -d. Jaapani keeles nimetatakse seda BiJin ToKei (美人 時 計)
