
Sisukord:
- Autor John Day [email protected].
- Public 2024-01-30 08:46.
- Viimati modifitseeritud 2025-01-23 14:40.


Selles lühikeses õppetükis vaatame, kuidas oma NodeMCU -d rakenduse AppShed IoT püsivara abil välgutada, võimaldades seda kasutada koos AppShed IoT platvormi ja rakenduste koguga.
AppShed IoT platvorm on platvorm, mis võimaldab kasutajatel kiiresti ja hõlpsalt luua oma kohandatud rakenduse ja programmi, et see rakendus suhelda NodeMCU IoT plaadiga. Kasutajad saavad saidil appshed.com luua rakendusi mis tahes oskuste tasemel. Selle õppetunni keskmes ei ole rakenduste loomise pool, vaid pigem paneeli seadistamine AppShed IoT platvormiga töötamiseks.
Samm: millist riistvara vajate



Tahvli püsivaraga vilkumiseks vajate järgmisi tööriistu ja teenuseid:
- NodeMCU (mille leiate siit)
- Windowsi/Maci arvuti
- USB -kaabel
- Interneti -ühendus
Meil on ka püsivara testimise rakendus, mis saab kontrollida, kas püsivara laaditi õigesti üles. Kui soovite seda kasutada, vajate ka mobiilseadet.
Samm: tarkvara, mida vajate

Niipea, kui teie NodeMCU plaadil kuvatakse AppShedi püsivara, vajate ainult AppShedi veebisaiti selle jaoks rakenduste loomiseks, kuid püsivara tahvlile üleslaadimiseks vajate järgmist tarkvara:
- Arduino IDE allalaadimine (siin)
- AppShed IoT püsivara visand (siin)
Kui kasutate Maci või Windowsi vanemat versiooni, peate installima ka USB -draiveri (see võimaldab teie arvutil suhelda NodeMCU -ga, mis võimaldab püsivara üles laadida). Selle draiveri leiate ja saate alla laadida siit
3. samm: seadistamine


Nüüd, kui meil on kogu vajalik riistvara ja tarkvara olemas, saame hakata seda kõike installima ja oma plaati välgutama valmistama.
Kõigepealt minge edasi ja installige oma arvutisse Arduino IDE. Pärast käivitatava faili avamist peaksite juhendama installiprotsessi, mis on üsna lihtne.
Kui Arduino IDE on installitud, peame sellele lisama mõned raamatukogud, et see saaks AppShedi püsivara üles laadida.
- Avage Arduino IDE
- Klõpsake nuppu Fail
- Klõpsake valikul Eelistused
- Kastis - täiendavate tahvlite halduri URL -id kleepige järgmine link:
https://arduino.esp8266.com/stable/package_esp8266com_index.json
- Klõpsake märkeruutu Kuva rea numbrid
- Klõpsake nuppu OK
- Klõpsake nuppu Tööriistad, seejärel juhatus ja lõpuks juhatusehaldur
- Otsi Esp8266
- Klõpsake ühenduse Esp8266 loodud suvandil installimiseks
- Klõpsake nuppu Sule
- Klõpsake visandit, seejärel käsku Kaasa raamatukogu ja viimasena raamatukogude haldamine
- Otsi arest
- Klõpsake Marco Schwartzi loodud suvandil installimiseks
- Klõpsake nuppu Sule
Kui see kõik on tehtud, on meie Arduino IDE nüüd valmis AppShed IoT eskiisi NodeMCU -sse üles laadima.
Samm: laadige püsivara üles




Nüüd saame alustada AppShedi püsivara üleslaadimist. Esimese asjana peame avama varem alla laaditud AppShedi püsivara visandi.
Avage fail nimega AppShedAPFree
See fail peaks avama Arduino IDE ja küsima, kas soovite selle faili lisada, klõpsake jah.
Vaikimisi määrab AppShedi püsivara WIFI SSID ja parooli järgmisteks.
SSID - AppShedIoTPassword - appshedrocksKui soovite seda muuta, saate muuta püsivara 21. ja 22. rea muutujat. Veenduge, et parool ja SSID on pikemad kui 8 tähemärki.
Nüüd, kui püsivara on konfigureeritud, saame ühendada oma NodeMCU arvutiga USB -kaabli abil, üleslaadimise alustamiseks peame tegema järgmist.
- Klõpsake nuppu Tööriistad
- Klõpsake nuppu Tahvel
- Kerige, kuni näete NodeMCU 1.0 ja klõpsake seda
- Klõpsake nuppu Tööriistad
- Klõpsake nuppu Port
- Klõpsake Com (Number) (Windowsi jaoks)
- Klõpsake USBtoUART
Lõpuks saame püsivara üles laadida
Klõpsake nuppu Laadi üles (sinine nool)
Üleslaadimine peaks võtma umbes 1-2 minutit. Kui see ütleb, et üleslaadimine on lõpule jõudnud, olete plaat valmis!
Samm: testige püsivara/järeldust

Kui püsivara on üles laaditud, on kiireim viis testida ja kontrollida, kas see töötab, kui minna mobiilseadmesse ja vaadata, kas teie WIFI SSID kuvatakse, see võib võtta kuni 5 minutit.
Kui soovite oma seadmes täielikku testi teha, saate kasutada meie püsivara testija rakendust, mis testib mõnda tahvli ümber olevat tihvti, näidates teile, et kõik töötab nii nagu peab. Selleks tehke järgmist.
- Veenduge, et teie AppShed IoT Board oleks sisse lülitatud (USB või aku kaudu)
- Enne plaadiga ühendamist avage oma mobiilseadmes järgmine link
apps.appshed.com/firmwaretester
- Ühendage oma mobiilseade oma AppShed IoT Boardiga
- Klõpsake rakenduses nuppu Testi ja järgige ekraanil kuvatavaid juhiseid
Kui teil tekkis selle protsessi käigus probleeme või küsimusi, liituge julgelt meie AppShed IoT Discordiga, kus meil on mitu küsimuste kanalit, projektiesitlusi ja isegi riistvara kingitusi. Teil on nüüd AppShed IoT Board, nii et liituge kogukonnaga!
Ebakõla -
Soovitan:
Backlite tahvli ehitamine: 4 sammu
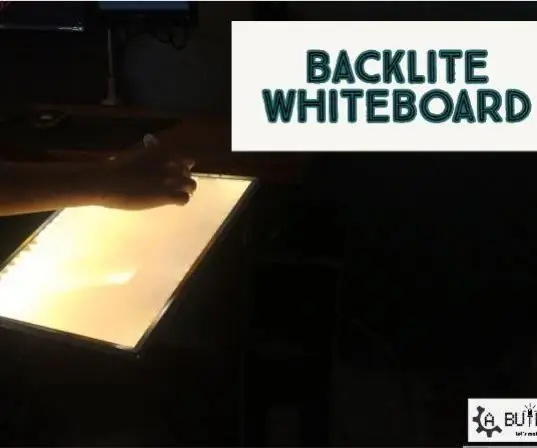
Backlite tahvli ehitamine: Tere kõigile, minu nimi on Amey ja te vaatate minu kanalit „A builds“. Täna olen tagasi ühe teise projektiga, seekord on see Backlite valge tahvel, mis on valmistatud vanast katkisest LCD -ekraanist. Niisiis, teeme ära
Tahvli värvipurgid: 5 sammu (piltidega)

Tahvlivärvipurgid: iga hull teadlane vajab purke ja need purgid vajavad silte ning kuna mulle meeldib oma purke uuesti kasutada, peaksid purgi sildid olema ümberkirjutatavad. Õnneks on klaaspurkidele ümberkirjutatavate siltide tegemine tahvlivärviga lihtne. Kõik, mida vajate, et teid
Kasutage Arduino CLI -d Arduino tahvli välgutamiseks: 4 sammu

Kasutage Arduino CLI -d Arduino tahvli flashimiseks: tänapäeval eelistavad tegijad ja arendajad Arduinot projektide prototüüpide kiireks arendamiseks. Arduino on avatud lähtekoodiga elektroonikaplatvorm, mis põhineb hõlpsasti kasutataval riist- ja tarkvaral. Arduinol on väga hea kasutajaskond. Arduino metssiga
Valge tahvli joonistaja: 7 sammu

Valge tahvli joonistaja: väga ammu leidsin Rotringi NC-skriberi ilma kontrollerita. Ma unustasin täielikult, mida ma sellega teha tahtsin, kuid eelmisel nädalal leidsin selle uuesti ja tahan teha sellest tahvli plotteri. Minu isiklik käekiri tahvlil pole
Operatsioonisüsteemi ettevalmistamine oma Audiopinti jaoks!: 8 sammu

Operatsioonisüsteemi ettevalmistamine oma Audiopinti jaoks !: AudioPint on muusiku tööriistakast, mis sisaldab kõiki heliefekte, mida esineja vajaks, ühte väikesesse, kerge ja kaasaskantavasse seadmesse. Ehkki teistel esinejatel tuleb võib -olla raskete efektide pedaale ja heliplaate kaasas kanda, peate
