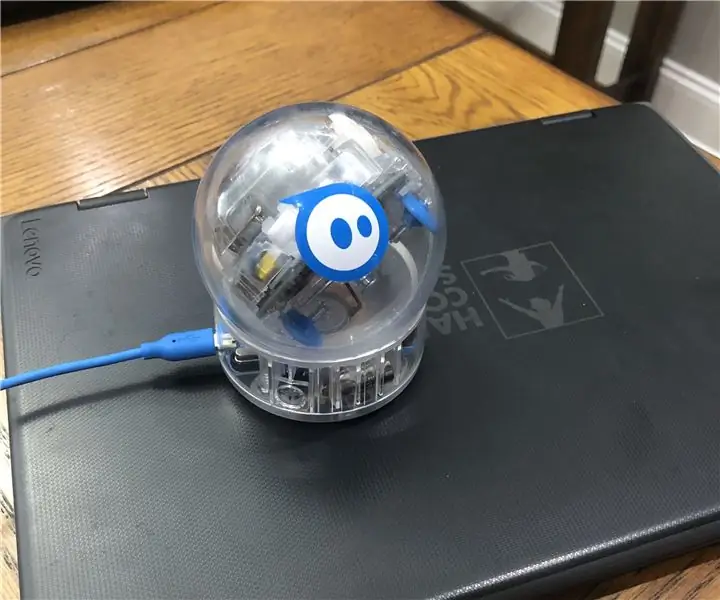
Sisukord:
2025 Autor: John Day | [email protected]. Viimati modifitseeritud: 2025-01-23 14:40

Materjalid
1. Sfäärirobot
2. Chromebook
Samm: veenduge, et teie Sphero oleks teie Chromebookiga ühendatud (Bluetoothiga)
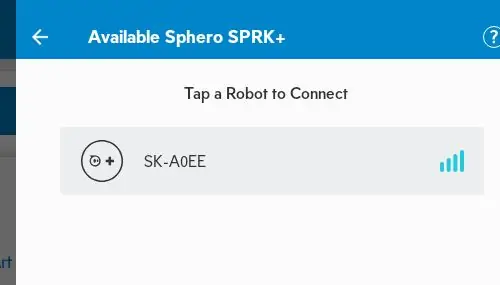
Samm: klõpsake uue programmi käivitamiseks nuppu "+"
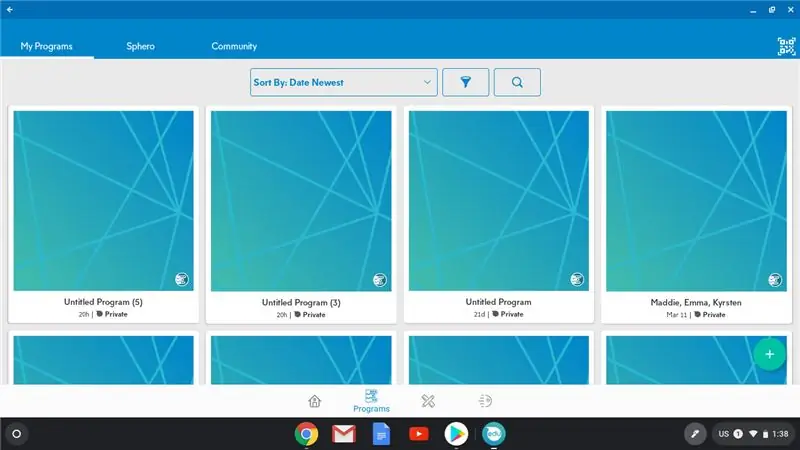
Samm: liikuge edasi
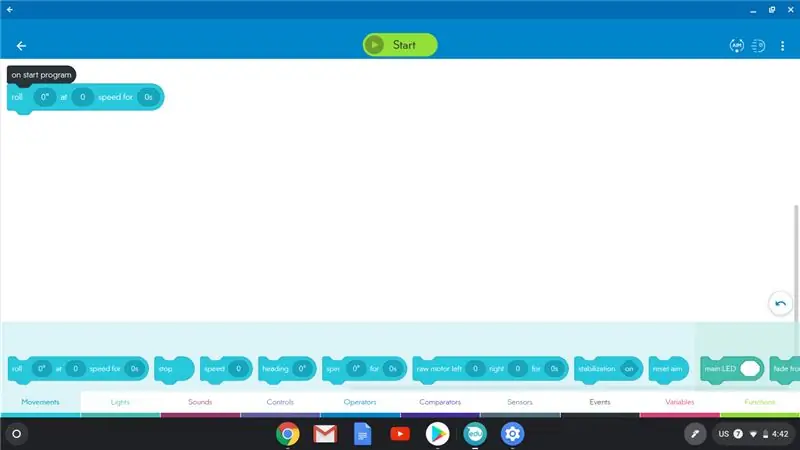
1. Lohistage ekraani allservast üles "rull" plokk.
2. Kinnitage see käivitusprogrammi
3. Näete 3 muutujat, mida saab selles plokis muuta.
4. Esimene muutuja on kraadides. Seda nimetatakse "pealkirjaks". See ütleb Spherole, mis suunas minna.
5. Null kraadi paneb Sphero otse edasi liikuma.
Samm: kiirus
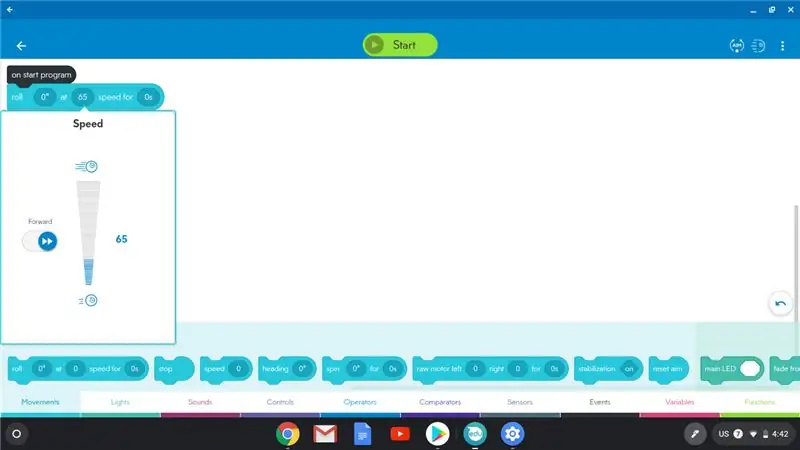
1. "Roll" ploki teine muutuja on koht, kus saate kiirust juhtida.
2. Kui klõpsate ploki sees, saate kiirust muuta.
3. Alustage aeglasema kiirusega, kui õpite esmakordselt oma Sphero kasutamist.
5. samm: kestus
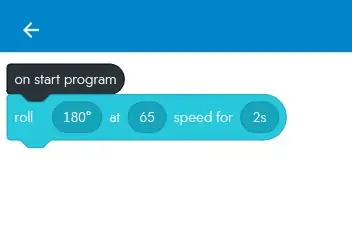
1. Kolmas muutuja "rulli" plokis kontrollib Sphero liikumise kestust/aega.
2. Seda mõõdetakse sekundites. Alustage Sphero kasutamist õppides vaid 1-2 sekundiga.
6. samm: pööramine
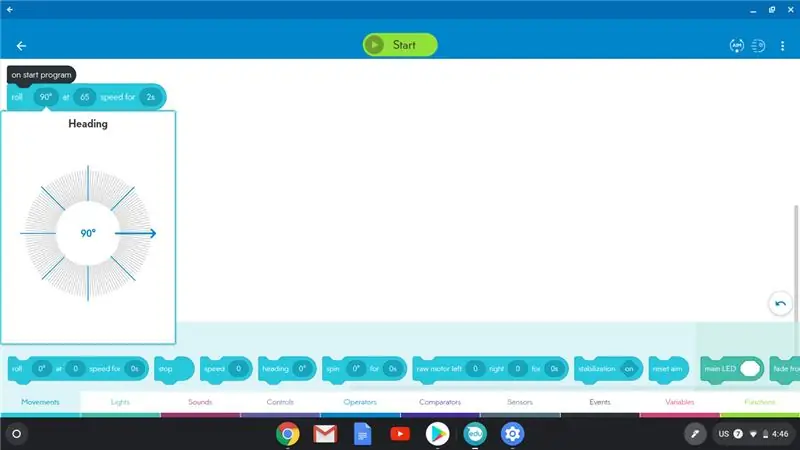
1. Kui soovite panna Sphero pööret tegema, muudate kraade "rulli" ploki esimeses muutuja.
2. Näiteks kui soovite teha järsu parempöörde, võite muuta kraadid 90 -le.
7. samm: liikumine tagasi
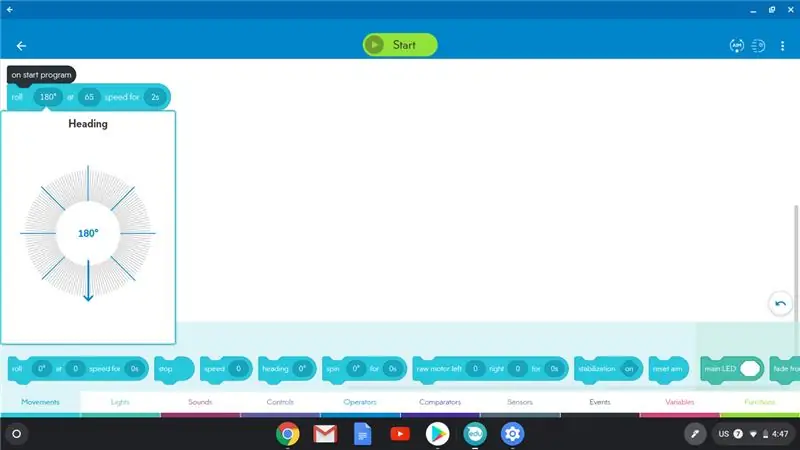
1. Kui soovite, et teie Sphero liiguks tahapoole, kasutate 180 kraadi.
8. samm: helid
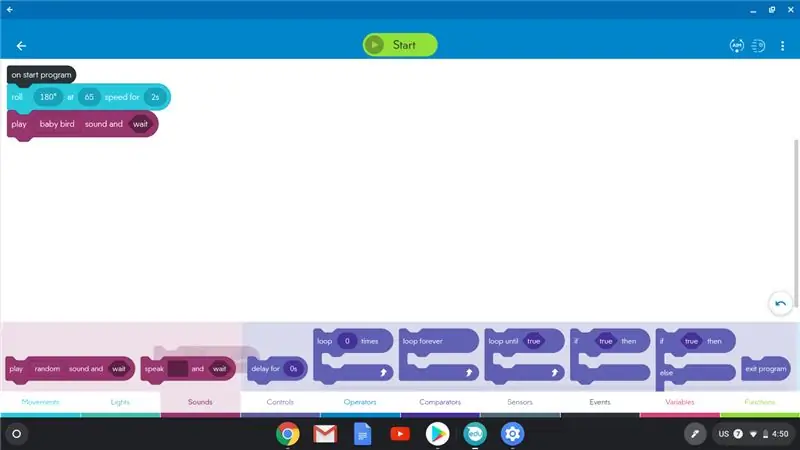
1. Kui soovite, et Sphero teeks liikumise ajal helisid või räägiks, klõpsate alumisel real "helid".
2. Valige üks heliplokkidest ja katsetage seda. Võite klõpsata helide muutmiseks või lisada sõnu, et Sphero räägiks.
9. samm: tuled
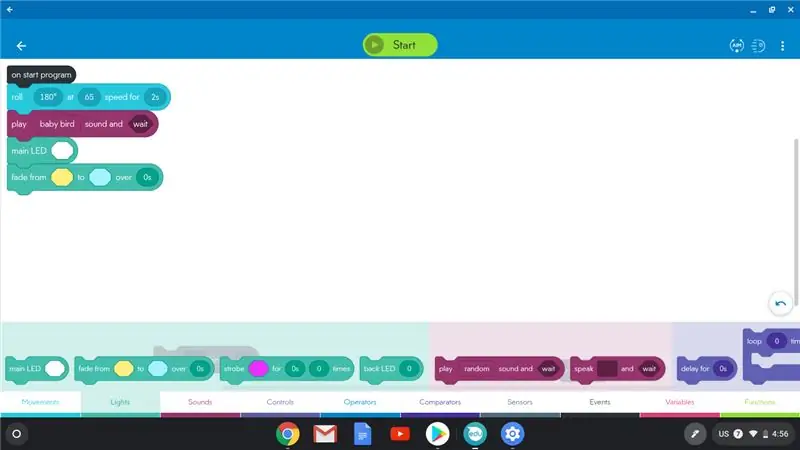
1. Kui soovite, et Sphero muudaks kolimise ajal värve, klõpsate alumisel real "tuled".
2. Valige "peamine LED" ja lohistage see teiste plokkidega ühenduse loomiseks üles.
3. Peamise LED -i abil saate teisi valgusplokke üles lohistada.
4. Kõikjal, kus näete värvi, võite klõpsata, et valida teine värv.
Samm 10: Eesmärk
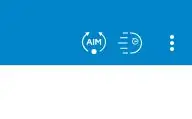
1. Asetage oma Sphero põrandale.
2. Klõpsake ekraani paremas ülanurgas valikul Eesmärk.
3. Lohistage sihtmärgi sektsiooni sinist täppi ringi ümber, kui vaatate oma Sphero robotit. Lohistage täppi seni, kuni roboti sinine tagatule on suunatud otse teie poole.
4. Peate roboti uuesti sihtima iga kord, kui muudate mõnda oma koodiplokki.
Samm: testige seda

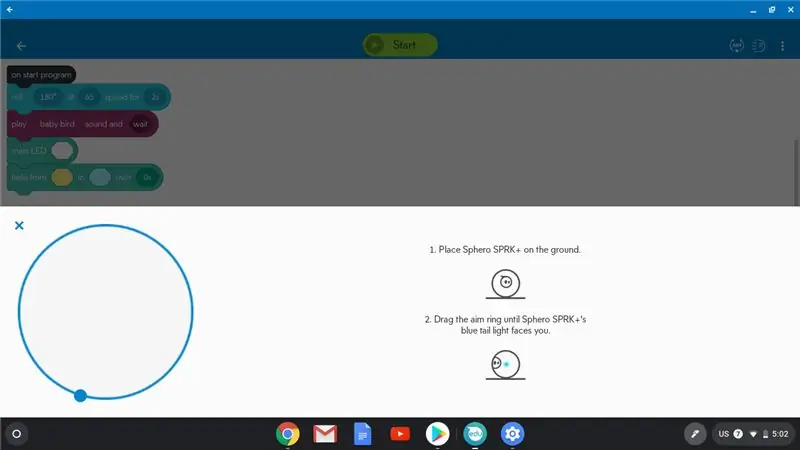
Nüüd on aeg näha, mida teie blokeerimiskood robotile tegema paneb. Kui robot on endiselt põrandal, klõpsake ülaosas rohelist nuppu "Start". Nüüd, kui teate Sphero teisaldamise põhitõdesid, lisage rohkem koodiplokke ja muutke rohkem muutujaid, et Sphero saaks liikuda nii, nagu soovite. Teie eesmärk on olla piisavalt täpne, et saaksite labürindist läbimiseks kodeerida Sphero.
Soovitan:
Ekspressioonirobot- kui see kui see: 5 sammu

Expression Robot- Kui see on see: Hallo ja tervitage Expression Robot Instructable.DIt is de instructable waar ik aan heb gewerkt tijdens mijn les van If This Than That. De Expression robot is gemaakt met als doel jou als gebruiker te stimuleren bij jezelfreflectie . Robotite koostöö
Kui see siis see ArDino: 3 sammu

Kui see siis see ArDino: meie kooliprojekti jaoks, kui see siis see, et me pidime tegema arduino abil interaktiivse objekti. Otsustasin teha kaisulise Ardino. Ta on väga andekas ja ühe nupuvajutusega laulab teile jurassic pargi teema
Nike LED Swoosh! See on toa jaoks suurepärane sisustus. See on üks projekt, mida kõik saavad korrata: 5 sammu

Nike LED Swoosh! See on toa jaoks suurepärane sisustus. See on üks projekt, mida igaüks saab korrata. Tööriistad-mõõdulint-kruvikeeraja-jootekolviga töötav saag-elektriline puur-liivapaber Toide-LED-riba (RGB) 5m-LED-kontroller-toiteallikas 12V 4A-puit 50-50-1500 2x puit 20-20-3000 2x vineer 500-1000mm-kruvid (45mm) 150x-kruvid (35mm) 30x-sc
Kui see on see: 5 sammu

Kui see on see: suhtle Bijenkorfiga. Selles projektis heb ik een interactief systeem proberen te bouwen dat aanvoelt als een levend organizme. Sellel süsteemil pole vaja geeli ja trillingen weer en reageert daar op door middel van licht. To toeschouwer saab interaktiivselt kohtuda
Veekindlad kõlarid, mis hõljuvad - "see hõljub, see kannab ja see raputab noote!": 7 sammu (koos piltidega)

Veekindlad kõlarid, mis hõljuvad - "It Floats, It Totes and It Rocks the Notes!": See veekindel kõlarite projekt sai inspiratsiooni paljudest reisidest Gila jõele Arizonas (ja SNL -i " I'm on a Boat! &Quot; ). Me hõljume mööda jõge alla või kinnitame kaldale jooni, et meie ujukid jääksid otse meie laagriplatsi juurde. Kõik h
