
Sisukord:
- Samm: kontrollige, kas teie sülearvuti on selle täiendusega ühilduv
- Samm: tööriistad ja koostisosad
- Samm: leidke oma WLAN -kaart ja asendage see metsalise liidesekaabliga
- 4. samm: kaabli välimine konfigureerimine
- Samm: ühendage toitekaabel metsalise külge
- Samm: sisestage oma GPU
- Samm: riistvara konfigureerimise lõpuleviimine
- Samm: lülitage sülearvuti sisse
- Samm: installige GPU draiver
- Samm: taaskäivitage sülearvuti ja seadke see välisele kuvarile
- 11. samm: valikuline: keelake vana sisemine GPU
- 12. samm: PALJU ÕNNE, ET TEIL ON EGPU
- Samm 13: muud asjad, mida kaaluda
- 14. samm: soovitatav graafikakaart
- 15. samm: aidake seda õpetust välja töötada
- Autor John Day [email protected].
- Public 2024-01-30 08:46.
- Viimati modifitseeritud 2025-01-23 14:40.

Tere poisid.. See on minu esimene juhend juhendite kohta. Inglise keel pole minu esimene keel, seega palun andestage minu grammatilised vead. Tegin selle oma sülearvuti täiendamise kogemuse põhjal. Ja ma ei tüüta teid pika sissejuhatusega, sest ma tean, et keegi teist pole niikuinii huvitatud ja jõuate otse asja juurde
See õpetus koosneb kolmest osast. saate oma probleemid igale jaotisele suunata
- riistvara paigaldamine.
- tarkvara konfiguratsioon
- muid asju, mida peate teadma
LAHTIÜTLUS: Ma tegin selle õpetuse omaenda kogemuste põhjal. KUIDAS MA EI GARANTEERI, ET SEE SÜLTIMAAL TÖÖTAB. KUI TAHATE MINU ÕPPETÖÖT JÄRGIDA, peate NÕUSTUMA, ET MA EI VÕI VASTUTADA PÕHJUSTATUD KAHJU KOHTA. TEE OMA RISKIGA.
KÕIK SELLES JUHENDIS NÄITATUD PILDID ON MINU OMAD. Ma ei ole samuti seotud ühegi selles juhendis loetletud osade müüjaga.
Võite vabalt jagada seda õpetust oma veebisaidil või mujal, kui annate mulle endiselt au ja panete sellele saidile lingi.
Samm: kontrollige, kas teie sülearvuti on selle täiendusega ühilduv
enne täiendusmaterjali ostmist peate kontrollima kahte asja
1. Kontrollige oma sülearvuti WLAN -pesa liidese tüüpi. On 2 tüüpi liidest, mida saab kasutada välise GPU -na. Mini PCIE ning NGFF ja ekspresskaart.. kiireim viis on sülearvuti avamine ja selle tüübi vaatamine. või kui teie sülearvutil on kiirkaart, ei pea te seda avama. kes ei tea, mis osa on wlan -kaart, proovige googlest "wlan card" ja näete selle kuju.. tavaliselt on wlan -kaardi külge kinnitatud väikesed kaablid.
2. kontrollige oma sülearvuti BIOS -i. paljudel sülearvutitel (tavaliselt Thinkpad) on nende tootja poolt lubatud riistvara jaoks lukustatud BIOS. minu lenovo e145 (ja muud mõtteklapid) ei käivitu, kui muudan kaasasoleva mini -pcie wlan -kaardi volitamata teiseks wlan -kaardiks. ja kahjuks ei ole GDC volitatud / lubatud nimekirja kantud kaart.
kui teie sülearvuti on BIOS-lukustatud, peate selle kõigepealt avama või lisama valgete nimekirja. see nõuab BIOS -i muutmist ja see ei ole minu teada, nii et ma arvan, et see ei ole riski väärt.
kui teie sülearvuti vastab ülaltoodud nõuetele, võite alustada täiendusmaterjali kogumist, kui mitte, siis võite siin peatuda. sest see õpetus ei tööta.
Samm: tööriistad ja koostisosad
- Sülearvuti. Kasutasin Asus N43SL-VX264D
- EXP GDC V8 BEAST. (ma nimetan seda edaspidi ainult "metsaliseks"), kui ostate selle, valige see, millel on sama liides kui teie wlan -kaardil. minu sülearvuti kasutab mini pci-e versiooni.
- Väline monitor, klaviatuur ja hiir.
- Teie valitud töölaua GPU. kasutan Zotac GTX 950
- ühilduv töölaua PSU teie GPU jaoks. lihtsalt veenduge, et sellel toiteplokil oleks piisavalt 6-kontaktilist pistikut, kui GPU seda nõuab. minu gtx950 vajab 1, samas kui mu õe r9 270x vajab 2 6-kontaktilist pistikut.
- USB -WiFi -adapter või LAN -kaabel. see uprade ohverdab teie sülearvuti sisemise wifi -adapteri, nii et vajate Interneti -ühenduse loomiseks muud meetodit. ise eelistan viimast. Enamikul sülearvutitel on piiratud arv USB -porte, nii et ma ei tahaks USB -porti Interneti jaoks raisata, kui saaksin seda aidata. ja sülearvuti on nüüd põhimõtteliselt lauaarvuti.
- kruvikeeraja
- lõikeriist. lõikekettaga pöörlevad tööriistad sobivad hästi.
Samm: leidke oma WLAN -kaart ja asendage see metsalise liidesekaabliga
metsalisega on kaasas 2 kaablit. toitekaabel (8- kuni 20 -pin ja 4 -pin) ja liidesekaabel (see imelik mini -pcie/ngff/Expresscard -HDMI -kaabel)
Avage sülearvuti kruvikeeraja abil, leidke WLAN -kaart ja asendage see metsalise liidesekaabliga.
võiksite otsida youtubest, kuidas sülearvuti lahti võtta, kuid teie eesmärk on wlan -kaart välja võtta ja metsalise liidesekaabel ühendada. tavaliselt on wlan -kaart moodul, millele on kinnitatud 2 kaablit. ärge unustage kõigepealt kaableid eemaldada.
pärast selle asendamist peate mõtlema kaabli paigutuse konfiguratsioonile. veenduge, et see ei segaks ventilaatoreid ja HDMI -kaabli ots võib sülearvutist välja minna. siin hakkavad mängima teie lõikeriistad. võib juhtuda, et peate sülearvuti põhjas auku lõikama, et kaabel saaks läbida. Mõnel sülearvuti omanikul on vedanud, kuna WLAN -kaardi asukohta on lihtne kätte saada, mõnel teisel aga mitte.
Asuse osas pean esmalt sülearvuti lahti võtma. aga mul vedas, et wlan -kaart asub sülearvuti põhja augu lähedal RAM -i sahtli lähedal, nii et ma ei pea uut auku lõikama.
ma ei postita meelega sellest sammust pilti, sest erinev sülearvuti tähendab erinevat paigutust. ja võiksite paigutuse oma soovide järgi korraldada.
4. samm: kaabli välimine konfigureerimine

Siia läheb doki ostmisel saadud kaabel.
Ühendage metsalise HDMI -otsa pistik ainult BEAST -iga!
ÄRGE Püüdke seda ühendada kuhugi mujale kui EXP GDC BEAST
Samm: ühendage toitekaabel metsalise külge


- ühendage 8 tihvti metsalise külge
- kinnitage 20 tihvti toiteploki 20 kontaktiga pistiku külge
- kinnitage 4 kontakti psu 4 kontaktiga pistiku külge.
Mõnel toiteplokil on 20+4 kontakti ja veel 4 pistikuga pistik.. sel juhul peate enne ühendamist eraldama 20 kontakti 4 kontaktist, kui kasutate vana PSU, millel on ainult 24 kontakti, on see endiselt ühilduv, kuid peate võib -olla konksu lõikama, et 20 -kontaktiline pistik sobiks.
Pange tähele, et me ei kasuta 20+4 kontaktiga kaasas olevat 4 -nööpnõela, vaid teist 4 -kontaktilist pistikut. tavaliselt kaabliga 2 musta ja 2 kollast.
Samm: sisestage oma GPU
Pange oma GPU metsalise pcie x16 külge
kui teie GPU vajab 6 -pin pistikut, ühendage see otse psu -st.
Samm: riistvara konfigureerimise lõpuleviimine
- ühendage väline VGA (mille kinnitate metsalise külge) monitoriga HDMI või teie valitud liidese abil
- ühendage oma võrguühendus (wifi -dongle või LAN -kaabel) sülearvutiga
-
ühendage kogu toitepistik oma kodu vooluvõrku
- PSU
- sülearvuti
- monitori
Siin võiksite kaaluda oma kaablite paigutust, kui soovite, et see näeks välja korralik. eemaldage, mähkige, korraldage kaablite paigutus ja kinnitage uuesti.
Samm: lülitage sülearvuti sisse
näete, et metsalise LED süttib ja GPU ventilaator hakkab pöörlema.
kui teie sülearvuti bios on lukustatud, siis see ei käivitu.
kui väline kuvar on tühi, pole viga.. kui saate sülearvuti sisemise monitori abil Windowsi käivitada.
pärast akendesse sisenemist võite näha märguannet, mis ütleb, et Windows laadib alla uue riistvara draiverit (graafiline adapter), kui näete seda, siis on parem oodata, kuni aknad on uue draiveri installinud. kuid peate siiski GPU draiveri karmilt installima
Samm: installige GPU draiver
laadige alla ja installige gpu draiver. saate selle nende veebisaidilt
Geforce'i graafikakaardi jaoks:
Radeoni graafikakaartide jaoks:
Samm: taaskäivitage sülearvuti ja seadke see välisele kuvarile

Taaskäivitage sülearvuti.
pärast Windowsi taaskäivitamist, kui teie väline monitor on endiselt tühi, võite minna töölauale, paremklõps ja valida ekraani eraldusvõime. ja seadistage see kuvamiseks ainult teie välisele kuvarile.
saate sisemise monitori sisse lülitada ka sekundaarse ekraani jaoks, kuid mängude jaoks kasutage ainult välist ekraani.
11. samm: valikuline: keelake vana sisemine GPU

avage seadmehaldur.
Windows 8.1 -s vajutage nuppu Start ja tippige seadmehaldur, leidke kuvaadapter ja keelake vana gpu
12. samm: PALJU ÕNNE, ET TEIL ON EGPU

Sammud on tehtud.. installige soovitud programm või mängud
Samm 13: muud asjad, mida kaaluda
- mini -pcie ribalaius ei ole nii suur kui pcie x16, seega kui valite tipptasemel graafikakaardi, ei saa see teile maksimaalset jõudlust anda. nii et ma soovitan teil kasutada keskmist graafikakaarti, mis ei kasuta palju ribalaiust, leiate foorumitest otsides rohkem graafikakaardi soovitusi.
-
Hoolitse välise GPU eest. kuna väline GPU pannakse suure tõenäosusega lauale,
- see on keskkonna suhtes haavatav. see võtab kergesti tolmu, peaksite gpu ventilaatoreid sagedamini puhastama.
- see võib kogemata maha kukkuda. seega ole gpu paigutamisel ettevaatlik. ja kui asetate midagi GPU lähedale
- ole ettevaatlik putukate, oma lemmikloomade ja teiste loomade suhtes. need võivad teie egpu kahjustada. kujutage ette, et EGPU fännide juurde lendab viga või teie kass lööb nad laualt maha.
14. samm: soovitatav graafikakaart

see samm lisatakse 11.11.2018
Ekspordi GDC metsaline on nüüd paar aastat vana.. mini -pcie pesa on palju vanem … isegi uus keskmise otsaga graafikakaart võib nõuda suuremat ribalaiust kui PCI pesa suudab pakkuda …
nii et kui kasutate mini -pciet, soovitame Banggoodiga viisakalt selle diagrammiga tutvuda
muuta 29. juulil 2020
kui teil on uuema põlvkonna graafikakaart, võrrelge seda siin loetletutega, et välja selgitada, kui palju ribalaiust see kaart kasutab. Põhimõtteliselt, kui kaardi jõudlus on GTX 980 või sellest suurem, ärge muretsege kasuta seda.
ma ei saa sama öelda NGFF -i kohta, kuna see on uuem liides.
15. samm: aidake seda õpetust välja töötada
Tere poisid, kui teil on minu õpetuse kohta tagasisidet, kirjutage see kommentaaride sektsiooni.
Ma tõesti tahan teada, kui hästi ma selle õpetusega hakkama sain ja kuidas seda õpetust täiustada.
Lugupidamisega
David
Soovitan:
Väline liitium-ioonaku digikaamerate jaoks: 12 sammu (koos piltidega)

Väline liitium-ioonaku digikaamerate jaoks: väline aku on kasulik lisafotode ja videote tegemiseks, kuna nende mahutavus on suurem kui kaameraga kaasas olevatel LiPo akudel. Need võivad asendada ka varukaamerates raskesti leitavaid patareisid, mida võite mõnikord kasutada
ESC väline toitenupp: 3 sammu (piltidega)
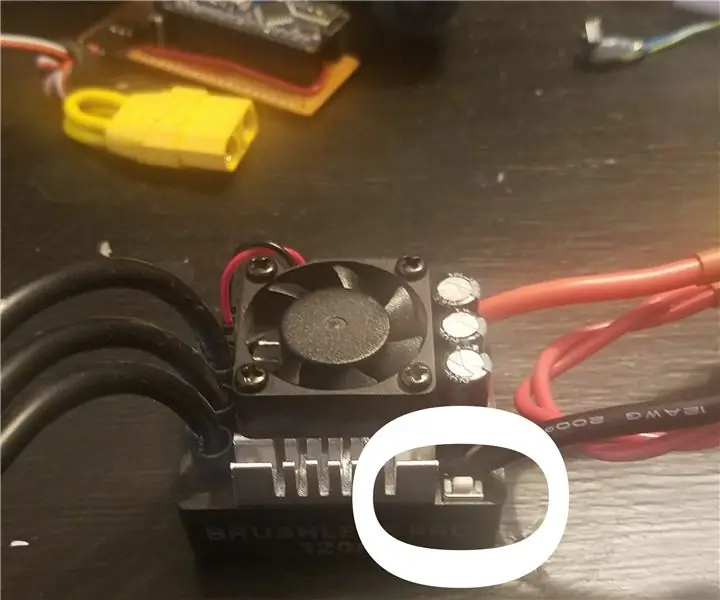
ESC väline toitenupp: ehitan elektrilise rula ja pean lisama oma ESC -le välise lüliti, et saaksin kogu oma elektroonika samasse ruumi panna. Osade loend: -Pushbutton-juhtmed-kokkutõmbetoru (valikuline) -liim (valikuline) -ESC (banggood: https://goo.gl/4n8kzB)
Peegliteta DSLR väline aku: 8 sammu (koos piltidega)

Peegliteta DSLR -i väline aku: läksime abikaasaga mesinädalal polaarjoonele, et mägedes põhjapõtradega sõita ja näha, kas võiksime olla tunnistajaks Aurora Borealisele. Tunnistades, kuidas kliima võib seadmeid, eriti akusid mõjutada. Ma mõtlesin välja, kuidas välise löögi tegemiseks
5 -tunnine väline aku DV -kaamera jaoks: 5 sammu (piltidega)

5 -tunnine väline aku DV -kaamera jaoks: see projekt muutus lihtsaks viisiks minu DV -kaamera aku kasutusaega pikendada. Minu Canon Optura 60 -ga kaasas olnud aku kestab täislaetuna umbes 40 minutit. Mul on SUUR aku, kuid see kestab vaid tund aega (kui see on
Huawei E160X (Vodafone K3565) 3G dongle väline antenn / korpus: 13 sammu (koos piltidega)

Huawei E160X (Vodafone K3565) 3G -dongle väline antenn / ümbris: K3565 -dongle, mida Vodafone oma tasulise plaaniga tarnib, on suurepärane, kuid masendavalt on välisantenni pistik korpuse all peidetud. Siin on, kuidas korpust häkkida, et selle varjatud pistikuni jõuda - ja neile, kes soovivad
