
Sisukord:
2025 Autor: John Day | [email protected]. Viimati modifitseeritud: 2025-01-23 14:40

Olen selle lauaga igavesti hädas olnud. OP Android on jama, ka nende Linuxi väljaanded, seega võime loota ainult Armbianile. Pärast seda aega olen tahtnud proovida seda emuleerimisjaamaks teisendada, kuid selle jaoks pole ametlikke väljaandeid, nii et mul õnnestus see kuidagi installida ja jagan seda siin. See pole parim jõudlus ja ma ei ole proovinud seda üle vaadata, et näha, kas parandusi on.
Niisiis, alustame.
1. samm: 1. samm: valmistage ette plaat
Sa vajad:
- OrangePi 3 plaat
- Toiteallikas
- SD -kaart (8 GB eMMC -ga tahvlitest ei piisa), mis on laaditud Armbianiga (ma kasutan Arbmian Focalit, mis põhineb kernelil 5.7)
- Klaviatuur ja hiir
- USB mängukontroller (alustuseks. Pole Bluetoothiga proovinud).
Laadige Armbian ja värskendage/täiendage seda:
sudo apt update && sudo apt upgrade -y
Valikuline: ruumi säästmiseks võiksite Armbianiga kaasas olevad mittevajalikud rakendused eemaldada:
sudo apt eemalda thunderbird libreoffice-common libreoffice-core geany meld hexchat remmina edastus kazam mpv && sudo apt autoremove && sudo apt autoclean && sudo apt clean
2. samm: 2. samm: seadistage Bluetooth
Kui teie plaat ei lae Bluetoothi korralikult, avage crontab root (sudo crontab -e) ja lisage faili lõppu järgmine rida:
@reboot btmgmt-index 1 public-addr 00: 11: 22: 33: 44: 55
Samm: laadige alla ja installige Rasbpian
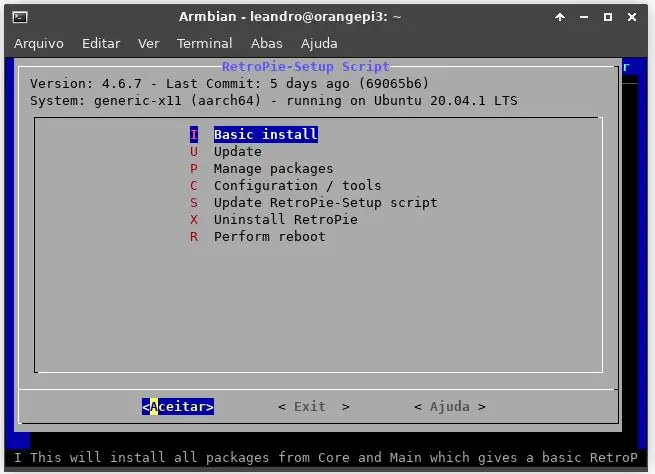
Raspbiani allalaadimiseks käivitage lihtsalt terminalis järgmine rida:
git kloon-sügavus = 1
Seejärel avage failihaldur ja minge (pidage meeles, et asendage USER oma kasutajanimega) home/USER/RetroPie-Setup/scriptmodules, kus peame mõned failid edukaks installimiseks eemaldama:
emulaatorid - kustutage failid basilisk.sh, jzintv.sh, ppsspp.sh, daphne.s, mõlemad scumvm -failid ja mupen64plus.sh;
libretrocores-kustutage ka failid, lr-flycast.sh, lr-mame2000.sh, reicast.sh, lr-mame2010.sh, lr-ppsspp.sh, scummvm.sh ja kõik failid, mis algavad lr-mupen64plus;
pordid - kustutage failid kodi.sh ja uqm.sh;
täiendav - failide kustutamine eemaldage scraper.sh ja skyscraper.sh;
Seejärel käivitage installija järgmise süntaksiga:
sudo _platform = generic-x11 RetroPie-Setup/retropie_setup.sh
Paigaldaja laaditakse.
Käivitage põhipaigaldus ja oodake paar tundi, kuni see lõpeb. Seejärel minge jaotisse P - Halda pakette, seejärel OPT - valikulised paketid ja installige kõik valikulised paketid. Oodake veel paar tundi.
Pärast seda võite minna draiverisse ja installida mõned Bluetooth -kontrollerite paketid.
4. samm: 4. samm: seadistage @ Boot
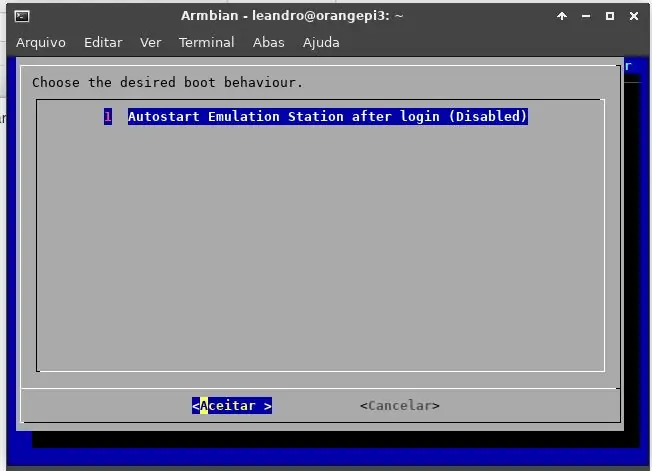
Pärast installimist minge jaotisse C - Configuration/Tools, valige suvand 802Autostart ja seadke see pärast sisselogimist automaatseks käivitamiseks.
5. samm: 5. samm: käivitage EmulationStation ja seadistage kontroller
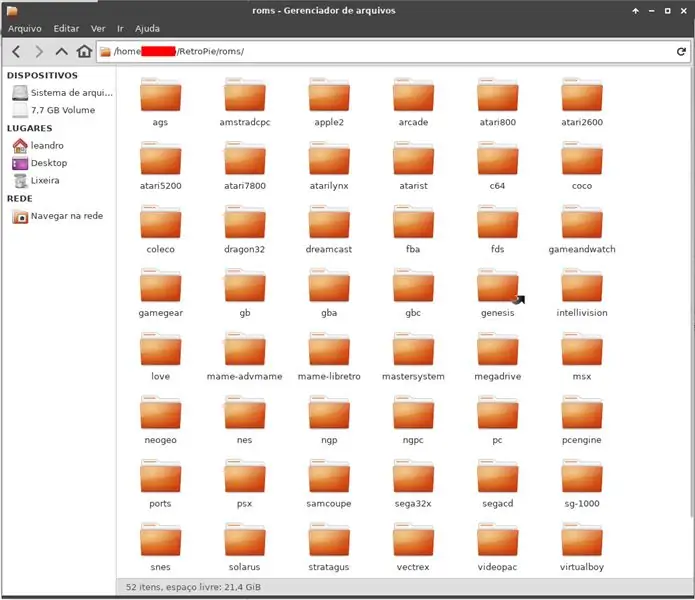
Laadige ROM -id kausta home/USER/RetroPie/roms. Kaustad on juba loodud.
tippige terminalis emulationstation ja vajutage sisestusklahvi. Ühendage kontroller USB -pordiga ja konfigureerige see.
Ole siis õnnelik!
Taaskäivitamisel peaks teie Orangepi3 käivituma juba emulatsioonijaama gui -s.
Ma tean, et see pole parim jõudlus, AGA kui soovite selle installida ja mõnda vana mängu mängida, võib see olla viis seda teha.
Soovitan:
Windowsi allsüsteemi (WSL) installimine: 3 sammu

Windowsi allsüsteemi (WSL) installimine: see juhiste komplekt aitab kasutajatel installida Windowsi Windowsi allsüsteemi oma Windows 10 arvutisse. Konkreetset Linuxi distributsiooni, mida see käskkomplekt kasutab, nimetatakse Ubuntuks. Siit leiate ülevaate erinevatest Linuxitest
KiCadi installimine (Windows)?: 5 sammu

KiCadi installimine (Windows)?: KiCad on elektroonilise disainiautomaatika (EDA) avatud lähtekoodiga tarkvarakomplekt. Programmid tegelevad skemaatilise pildistamise ja Gerberi väljundiga trükkplaatide paigutusega. Komplekt töötab Windowsis, Linuxis ja macOS -is ning on litsentsitud GNU GPL v3 all. Saate vaadata meie pubi
Operatsioonisüsteemi installimine: 4 sammu

Operatsioonisüsteemi installimine: arvutid vajavad igal üksikul juhul töötamiseks operatsioonisüsteemi, nii et siin näitame teile, kuidas seda ise nullist installida
Windowsi installimine MacBookile (Apple'i tarkvara): 8 sammu

Windowsi installimine MacBookile (Apple'i tarkvara): Üks MacBooki omamise eelistest on see, et see võimaldab teil valida, kas töötab Mac OS või Windows (kui see on installitud). See võimaldab kasutajal käivitada teatud rakendusi või mänge, mis on ainult Windowsi operatsioonisüsteem. See juhend sisaldab
Kuidas: Raspberry PI 4 peata (VNC) installimine RPI-pildistaja ja piltidega: 7 sammu (koos piltidega)

Kuidas: Raspberry PI 4 peata (VNC) installimine Rpi-pildistaja ja piltidega: kavatsen seda Rapsberry PI-d kasutada oma blogis hunniku lõbusate projektide jaoks. Vaadake seda julgelt. Tahtsin uuesti oma Raspberry PI kasutamist alustada, kuid mul polnud uues asukohas klaviatuuri ega hiirt. Vaarika seadistamisest oli tükk aega möödas
