
Sisukord:
- Tarvikud
- Samm: SSH teie pi
- Samm: laadige Tightvnc -server oma Pi -le alla
- Samm: käivitage Tightvncserver
- Samm: laadige oma Maci alla Tightvnc Java klient
- Samm: pakkige lahti ja avage
- Samm: avage süsteemieelistustest Turvalisus ja privaatsus
- 7. toiming: lubade andmine
- Samm: käivitage ühenduse loomiseks Tightvnc klient
- Samm: sisestage parool
- 10. samm: palju õnne
- 11. samm: märkus GUI -de loomise kohta
2025 Autor: John Day | [email protected]. Viimati modifitseeritud: 2025-01-23 14:40



See on õpetus, kuidas seadistada tightvnc, et pääseda Raspberry Pi töölauale Maci kasutades, kui Pi töötab peata režiimis.
Tarvikud
1. SSH lubatud Raspberry Pi
-See õpetatav eeldab, et teie Pi töötab juba võrgus peata režiimis, st on ühendatud võrguga, mille kaudu kavatsete sellele kaugjuurdepääsu saada. Selle tegemiseks on palju olemasolevaid õpetusi. Tulge siia tagasi, kui olete oma Pi -s edukalt SSH -d ühendanud ja olete valmis kaugtöölauda seadistama.
2. Mac, kus töötab Java
- Selle harjutuse põhjus. Kuna Microsoft töötas välja standardi kaugtöölaua protokolli, ei ole Macidele vaikimisi installitud RDP -ühenduste kliente. Parandame selle, installides alternatiivse kliendi, kasutades teist protokolli, tightvnc. Tightvnc tugineb Javale, nii et me vajame seda, et meie klient töötaks.
Samm: SSH teie pi

Protsessi alustamiseks looge ühendus oma Pi -ga.
Samm: laadige Tightvnc -server oma Pi -le alla

Sisestage käsk
$ sudo apt-get install tightvncserver xrdp
Samm: käivitage Tightvncserver

Sisestage käsk
$ tightvncserver
programmi käivitamiseks Pi -l. Teil palutakse sisestada parool. Seda kasutatakse hiljem töölauaga ühenduse loomiseks. Parool peab olema 5 kuni 8 tähemärki. Kõik lisatavad märgid kärbitakse.
Märkus. See samm tuleb kliendi ühendamiseks teha iga kord, kui Pi sisse lülitatakse, SSH kaudu
Samm: laadige oma Maci alla Tightvnc Java klient

Minema
www.tightvnc.com/download.php
ja laadige alla uusim java klient
Samm: pakkige lahti ja avage

Pakkige sisu oma valitud kataloogi ja proovige seejärel avada tightvnc-jviewer.jar. Tõenäoliselt näete ülaltoodud viga. Kui see avaneb, jätkake ja jätkake 8. sammuga.
Samm: avage süsteemieelistustest Turvalisus ja privaatsus

Avage System Preferences ja valige Security and Privacy
7. toiming: lubade andmine

Liikuge vahekaardile Üldine ja vaadake allapoole. Peaks olema teade meie.jar kohta. Jätkake ja valige Ava igal juhul.
Samm: käivitage ühenduse loomiseks Tightvnc klient

Käivitage.jar ja see avab selle akna. Sisestage väljale Remote Host Pi aadress ja muutke pordi numbriks 5901. Nüüd olete valmis oma Pi -ga ühenduse looma.
Samm: sisestage parool

Kui eelmises etapis läks kõik hästi, palutakse teil sisestada 3. sammus loodud parool.
Kui see pole see, mida näete, on tõenäoliselt IP -aadress vale või kui naasete selle õpetuse juurde pärast esmast installimist, olete võib -olla unustanud SS -i kaudu esmalt serveri Pi peal käivitada. Minge edasi ja kontrollige, kas teave on õige.
10. samm: palju õnne

Nüüd vaatate oma Pi töölauda … eemalt!
11. samm: märkus GUI -de loomise kohta



Ekraani loomise ja kuvamise olemuse tõttu võib teil tekkida probleeme, kui proovite käsurealt programme käivitada, mis loob GUI. Lihtsaim lahendus sellele on lihtsalt nende käskude eessõna "gksudo" abil. See küsib teilt sudoeri parooli ja loob seejärel otsitava GUI.
Soovitan:
Windowsi installimine Macile VirtualBoxi abil: 7 sammu

Windowsi installimine Macile VirtualBoxi abil: Kas olete kunagi proovinud Windowsi operatsioonisüsteemi Maci arvutisse installida? Kas olete kunagi vajanud tarkvara, mida Windows lihtsalt toetab, kuid teil on Mac? Kas teadsite, et saate oma Mac -i aknaid installida, kasutades teist tööriista nimega Virtual
LED vilgub Raspberry Pi -ga - GPIO -tihvtide kasutamine Raspberry Pi -l: 4 sammu

LED vilgub Raspberry Pi -ga | GPIO -nööpnõelte kasutamine Raspberry Pi -l: Tere, selles juhendis olevad poisid, õpime, kuidas kasutada Raspberry pi GPIO -sid. Kui olete kunagi Arduinot kasutanud, siis ilmselt teate, et saame ühendada LED -lüliti jms selle tihvtidega ja panna see toimima. pane LED vilkuma või saada lülitilt sisendit, nii et
Sonic Pi "Twinkle Twinkle Little Star" kodeeritud laul Macile: 6 sammu
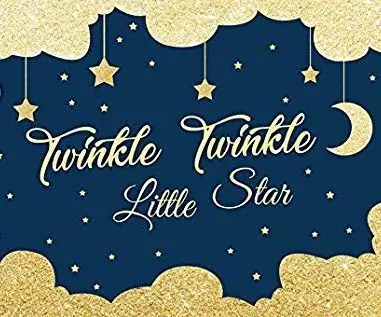
Sonic Pi "Twinkle Twinkle Little Star" kodeeritud laul Macile: Need on põhilised juhised, kuidas kodeerida " Twinkle Twinkle Little Star " Macis Sonic Pi
Google'i assistent arvutile/Macile/Linuxile: 5 sammu

Google'i assistent arvutile/Macile/Linuxile: Google'i assistent on Google'i vastus Amazoni nutika kodu assistendile Alexa. Algselt oli see saadaval ainult piiratud funktsionaalsusega rakenduses Google Allo, kuid Google'i assistent ilmus hiljem koos Google Home'i ja Pixeli nutitelefonidega
Aeg saada kogu James Bond oma Macile või Apple'i kaugkellale: 5 sammu

Aeg saada kogu James Bond oma Macile või Apple'i kaugkellale: mis kell on? On aeg helitugevust suurendada !!!! ja lugusid vahetada või Front Row'i üles tõmmata või oma Keynote esitlusi juhtida. Teie õunapult on päris lahe, kuid see on lihtsalt teine asi, mida kaasas kanda või ju
