
Sisukord:
2025 Autor: John Day | [email protected]. Viimati modifitseeritud: 2025-06-01 06:09



Selles juhendis näitan teile, kuidas luua oma Youtube'i abonentide loendur e-paberi kuvari abil, ja Raspberry Pi Zero W, et YouTube'i API-le päringuid teha ja ekraani värskendada. E-paberi kuvarid on seda tüüpi projektide jaoks suurepärased, kuna neil on suurepärane loetavus isegi eredas päikesevalguses ja neid saab vaadata peaaegu iga nurga alt, nagu paberit.
Ekraani põletamise vältimiseks tuleks ekraani värskendada vähemalt üks kord päevas, kuid olen seadistanud oma värskendama iga kolme tunni järel.
See loendur kasutab väga vähe energiat, kuna ekraan saab toidet ainult siis, kui seda värskendatakse, ülejäänud aja on see sisuliselt välja lülitatud. Raspberry Pi Zero W töötab pidevalt raami tagaküljel ja kasutab tühikäigul umbes 0,6 W.
Tarvikud
Selle projekti jaoks on vaja ainult Raspberry Pi Zero W-d, SD-kaarti ja Waveshare'i e-tindiekraani. Veenduge, et tellite ekraani, mis sisaldab Raspberry Pi mütsikuvari kontrollerit. Ekraani ehitamiseks vajate ka raami või varjukasti.
- Raspberry Pi Zero W - Osta siit
- Micro SD -kaart - ostke siit
- Waveshare 7,5 -tolline HD -e -paberiekraan (B) mütsikontrolleriga - ostke siit
- 6x8 "Shadow Box Frame - ostke siit (see pole sama raam, kuid lähim, mida ma Amazonist leidsin)
- Seadistamiseks klaviatuur, hiir ja monitor (või ühendage SSH kaudu)
Samm: valmistage elektroonika ette




Alustuseks jootage oma päise nööpnõelad oma Raspberry Pi Zero W külge, kui need polnud juba selle hankimisel installitud, ja kinnitage jahutusradiaator, kui see kaasas oli.
Ekraan, mida olen kasutanud, on Waveshare 7,5-tolline HD-värviline e-paber (mudel B). Nad tegid ka kahevärvilise versiooni ja veel kolmevärvilise versiooni kollasega punase asemel, kuid punane sobib paremini YouTube'i esitusnupu jaoks Ekraan on tõesti õhuke ja sobib ideaalselt pildiraami paigaldamiseks ilma tagapaneeli oluliselt muutmata.
Karbis saate mütsina kujundatud SPI -ekraanikontrolleri, mis on valmis ühendama otse Pi GPIO -tihvtidega, nii et te ei pea enam jootma.
Ühendage ekraani lintkaabel kontrolleri pistikusse, tõstes musta sakki, lükates lintkaablit pistikusse ja seejärel vajutades musta saki uuesti alla, et see oma kohale lukustada.
Teie SD -kaardi saab ühendada teie Pi -ga, kui see on eellaaditud Raspberry Pi OS -iga, muidu hoidke seda kõrvale, kuni olete tarkvara laadinud.
Lõpuks ühendage müts Pi külge.
Nüüd olete valmis oma ekraani testima. Suurepärane koht alustamiseks on Waveshare 7,5-tolline e-paberi Wiki, neil on mõned head juhised alustamiseks ja näite kood.
Kui te ei soovi näidetega mängida, vaatame programmeerimist ja seadistame järgmistes sammudes.
2. toiming: muutke kuvatavat kasti



Järgmisena peate ehitama ekraani oma raami või varjukasti.
Selle 6x8 -tollise raami sain mõne dollari eest kohalikust poest.
Valge raamipaneeli juurde pääsemiseks eemaldage tagapaneel.
Tõenäoliselt peate selle paneeli pisut suuremaks lõikama, et see sobiks teie e-paberi kuvari kuvaalaga. Mõõtke ekraanipind ja seejärel kasutage joonlauda ja teravat käsitöönuga õige suuruse märkimiseks ja väljalõikamiseks.
Kui te ei soovi seda lõigata, saate ekraani paigutust ja elementide suurusi kohandada nii, et need sobiksid teie valge raamipaneeliga.
Seejärel märkige lintkaabli pesa tagapaneelist läbi ja kasutage selle lõikamiseks käsitöönuga või pöörlevat tööriista. Lõikasin ristkülikukujulise osa välja ja tegin mõned augud Raspberry Pi alusele kinnitamiseks laserlõikuriga.
Samm: paigaldage elektroonika




Eemaldage kaitsekile ja liimige ekraan valge raami külge, veendudes, et see on keskel ja sirge. Ma lihtsalt kasutasin nurkades väikest tilka kuuma liimi, et seda paigal hoida. See kinnitatakse kergelt ka tagant, nii et te ei vaja palju liimi.
Pange raamikiht uuesti kokku, tõmmates lintkaablit õrnalt läbi tagapaneeli enne selle sulgemist.
Ühendage lintkaabel pistikupessa ja seejärel liimige pistik oma kohale, et vältida kaabli tõmbamist või pinget, mis võib selle rebeneda.
Lõpuks paigaldage Raspberry Pi ja müts raami alusele. Selleks on kõige parem kasutada mõnda plastikust või messingist kinnitusalust. Kuuma liimi abil saate Pi tagakülje lihtsalt alusele liimida, kui teil pole eraldusvõimalusi.
See on kõik, teie ekraan on nüüd programmeerimiseks valmis.
Samm: programmeerige ja seadistage Raspberry Pi




Ekraani programmeerimine on üsna lihtne, kuid see võib olla pikk protsess.
Sa pead:
- Valmistage ette Raspberry Pi OS -i install
- Installige teegid ja värskendused
- Hankige oma YouTube'i API võti ja kanali ID
- Muutke Pythoni skripti ja salvestage see oma Pi -sse
- Testige skripti
- Automatiseerige skripti käitamine crontab abil
Ma ei kavatse selles juhendis samm -sammult üksikasju käsitleda, kuna olen oma blogis juba välja kirjutanud üksikasjaliku ja metoodilise juhendi koos Pythoni skriptide allalaadimisega - Youtube'i tellijate loendur
Pythoni skript impordib sisuliselt nõutavad teegid ja funktsioonid, seejärel esitab päringu YouTube'i API -le, vormindab numbrid komade lisamiseks ja värskendab seejärel ekraani uusimate väärtuste kajastamiseks. Samuti värskendab see paremas alanurgas väikest kuupäevavälja, et saaksite hõlpsasti aru, kas Pi pole vea tõttu mõnda aega ekraani värskendanud.
Skripti käivitamisel käivitab ekraan mõne sekundi pärast värskendusprotsessi. Täielikuks värskendamiseks kulub umbes 30-40 sekundit. Selle aja jooksul vilgub ekraan esmalt mustvalgelt ja seejärel tühjeneb, seejärel genereerib see ekraanile mustvalge versiooni ja lõpuks täidab punase, asendades mõned mustad alad. Vilkumine on normaalne ja seda teeb kontroller, et kuvamistelemente tsüklida ja sisse põleda.
Samm: kasutage oma abonentide loendurit


Kui olete skripti käivitanud ja crontabi abil automatiseerinud, on teie loendur kasutamiseks valmis. Lihtsalt ühendage see USB -toiteallikaga ja asetage see lauale või riiulile.
Tahtsin ehitada selle konkreetse YouTube'i abonentide loenduri Raspberry Pi Zero W abil, kuid võite kasutada ka ESP32 -d, et kasutada veelgi vähem energiat, pannes kontrolleri ekraani värskenduste vahele magama, mida Raspberry Pi puhul on raske teha.
Jälgige minu YouTube'i kanalit, et saada rohkem Raspberry Pi ja Arduino projekte ning aidata loendurit üles tõsta!
Andke mulle kommentaaride osas teada, mida sellest arvate, ja andke mulle teada, kui proovite ise ehitada!
Soovitan:
DIY tellijate loendur Instagramile, Instuctables (w/ LCD): 5 sammu

DIY tellijate loendur Instagramile, Instuctables (w/ LCD): Tere! Selles juhendis teeme tellijate ja instagrammide loendi. Õpetus on selle uusversioon. Huvitavamate projektide jaoks külastage minu telegrammikanalit. Lase käia
Täpne YouTube'i tellijate loendur: 4 sammu
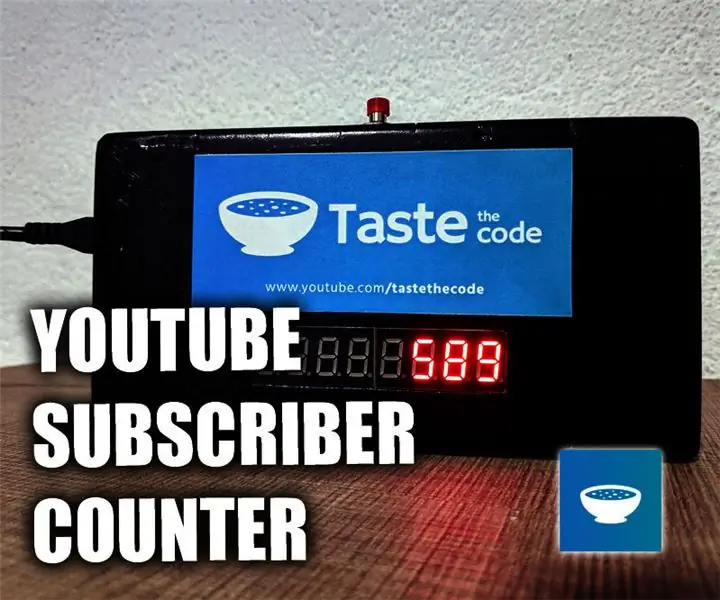
Täpne YouTube'i tellijate loendur: alustasin selle projekti ettevalmistamist umbes kuu aega tagasi, kuid siis viskasin YouTube rööbastelt välja, kui nad teatasid, et ei anna enam tegelikku tellijate arvu, vaid lähimat ümardatud numbrit. Praegu pole see tegelikult probleem
Jälgijate ja tellijate loendur: 5 sammu

Jälgija ja tellijate loendur: see projekt on loodud instagrami jälgijate ja youtube'i tellijate lugemiseks. Platvormi kasutatakse: PythonArduino
YouTube'i tellijate loendur ESP8266 plaadi abil: 9 sammu (piltidega)

YouTube'i tellijate loendur ESP8266 plaadi kasutamine: Head sõbrad, tere tulemast teise ESP8266 projekti. Täna ehitame suure LCD -ekraani ja 3D -prinditud korpusega isetegija YouTube'i abonentide loenduri. Alustame! Selles õpetuses teeme järgmist: Isetegija YouTube'i tellija
YouTube'i tellijate loendur ESP8266 IoT abil: 5 sammu (piltidega)

YouTube'i tellijate loendur ESP8266 IoT abil: siin tõin teieni oma esimese asjade Interneti (IoT) projekti. Olen uus youtuber ja mulle kõlab suurepäraselt, kui saan tellijaid loendada minu lauale või seinale. Sel põhjusel tegin selle uskumatu projekti teile lihtsaks ja kasulikuks
