
Sisukord:
2025 Autor: John Day | [email protected]. Viimati modifitseeritud: 2025-01-23 14:40
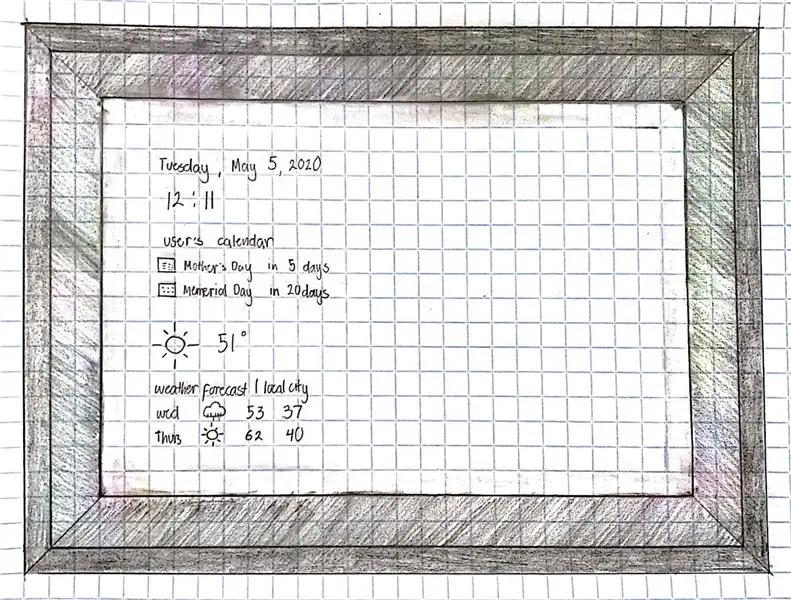
Oleme Katrina Concepcion ja Adil Qaiser, mõlemad WBASD STEM Academy teise kursuse üliõpilased. See on projekt, millega oleksime selle aasta parima auhinna nimel koostööd teinud ja teinud.
Kui otsustasime seda projekti teha, pidasime silmas "mis oleks kõige tõhusam viis inimesel end valmis seada ja vaadata, mida ta selleks päevaks plaanis on?" Tulime välja C. Q. See kasutab tavalist kahesuunalist peeglit teie enda tarbeks ja monitori erinevate teabesegmentide kuvamiseks. Koos MagicMirroriga saate kohandada, milliseid teabesegmente soovite kuvada, nagu kellaaeg, ilm ja palju muud! Rakendus kasutab Raspberry Pi ja see nõuab WiFi ja LCD väljundkuva kasutamist. See on lubatud ka Google'ile, mis saab kohandada ekraani erinevaid segmente. See on juhend, kuidas luua ja seadistada C. Q.
Tarvikud
Materjalid
- Puitükid
- Puidu liim
- Kruvid
- Kahesuunaline peegel
- Vaarika Pi 3b+
- Monitor
- Pimendav riie
- 5V toide
- 12V toide
- HDMI kaabel
- Pikendusakord
- SD -kaardi adapter
- MicroSD
- Mikrofon
Vaarika Pi lingid
- Etcher:
- VNC:
Samm: raami valmistamine
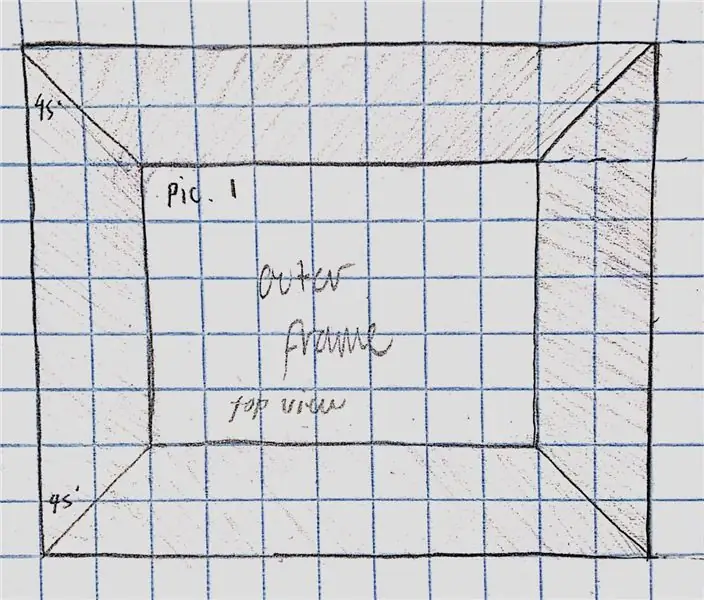
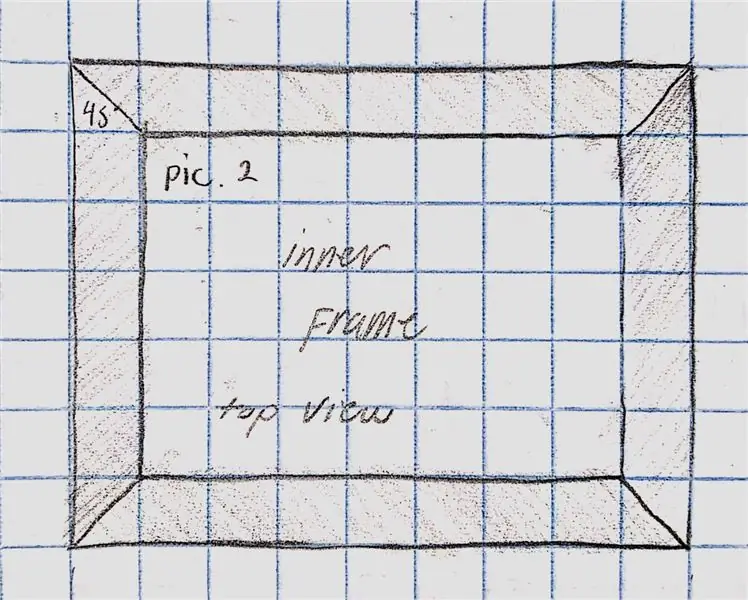
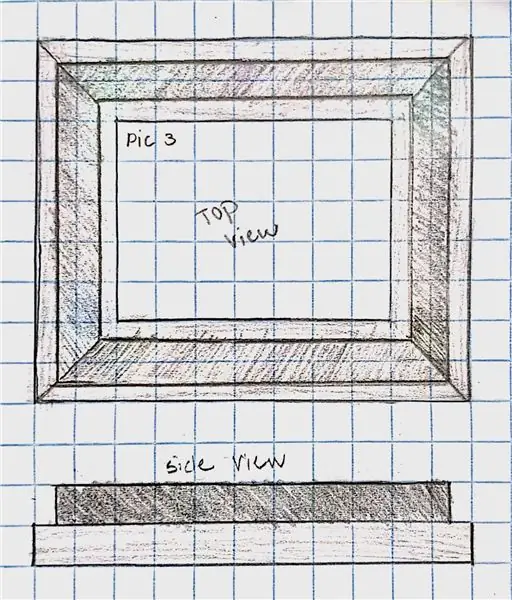
Väline raam:
Välisraami jaoks lõigake 4 puutükki. Lõika tükkide nurkadest 45 -kraadine nurk. Ühendage need tükid liimiga ja pange küüned sisse, et anda sellele rohkem tuge. (pilt 1)
Sisemine raam:
Lõika 4 tükki puitu, mis sobivad peegli suurusega.
Toetamiseks ühendage need tükid liimi ja naeltega. (pilt 2)
Kahe raami ühendamine:
Asetage välimine raam maapinnale.
Seejärel mõõtke pool tolli välisraami mõlemalt küljelt ja märkige see. Selle eesmärk on tagada, et peeglil oleks piisavalt ruumi, et seda ilma kukkumiseta asetada.
Liimige joonistatud joonte sisemine raam alla. Pange sellele veidi raskust ja laske sellel üleöö kuivada. (pilt 3)
Nii Katrina kui ka Adil oleksid raami tegemisel koos töötanud.
2. samm: Raspberry Pi 3 seadistamise sammud
Esimene samm (seadistamine)
Esimene samm on häälkomplekti SD-pildi allalaadimine saidilt
Seejärel kasutage Etcherit saidilt
Valige äsja allalaaditud häälkomplekti SD -pilt ja Micro SD -kaart ning seejärel vajutage välku.
Ühendage oma Raspberry Pi ja kasutage Raspberry Pi vaatamiseks VNC Viewerit.
Järgmine samm on ühendada oma Raspberry Pi WiFi -ga ja veenduda, et kellaaeg ja kuupäev on õiged.
Seejärel värskendage oma Raspberry Pi, kasutades järgmisi käske:
sudo apt-get update
sudo apt-get dist-upgrade
Taaskäivitage oma Raspberry Pi
Teine samm
Minge vasakus ülanurgas olevatele eelistustele ja veenduge, et kõlarid ja mikrofon on õigesti seadistatud ning kontrollige heli.
Avage Chromium ja logige sisse, minge GoogleAPI -desse ja looge projekt, lubage API -d ja lubage Google'i assistent, klõpsake käsul Loo mandaat ja looge kliendi ID, seejärel klõpsake „Nõusoleku ekraani seadistamine“ja määrake toote nimi (eelistatav on kõik järjepidev hoida) pärast vajutage Salvesta, vajutage muud ja sisestage nimi.
Pärast seda saate oma faili alla laadida, paremklõpsake äsja allalaaditud failil ja vajutage "näita kaustas" ning nimetage see ümber assistendiks ja lohistage see kausta "pi"
Minge aadressile https://myaccount.google.com/activitycontrols?pli=… ja veenduge, et „Veebi- ja rakendustegevus” on lubatud, „Seadme teave” on lubatud, „Hääle- ja helitegevus” on lubatud.
Minge oma kausta ja minge kausta/home/pi/AIY -jects-python/src/example/voice, seejärel käivitage asistant_library_demo.py ja seejärel peaks ilmuma chromium ning peate sisse logima chrome'i ja vajutama lubama.
Kolmas samm
Minge Raspberry Pi konfiguratsiooni, minge jaotisse Lokaliseerimine, määrake oma asukohaks oma riik, määrake ajavöönd (piirkond: USA, asukoht: minu jaoks idapoolne), nüüd peate taaskäivitama.
Installige MagicMirrors 2 oma Raspberry Pi -sse
Saate selle hõlpsasti installida, kasutades käsku bash:
bash -c "$ (curl -sL https://raw.githubusercontent.com/ MichMich/ MagicMirror/ master/ installers/ raspberry.sh)"
(eemaldage kõik tühikud githubi lingi taga, sest see oli ainus viis kogu käsu tegemiseks)
Kui kuvatakse viip, vajutage y ja sisestage ning see seadistab MagicMirrori automaatse käivitamise
Neljas samm
Avage oma arendusterminal ja kirjutage pm2 stop MagicMirror
Seejärel avage oma kaust ja minge kausta/home/pi/MagicMirror/config ja avage config.js
Siin muudate ajakava "12" ja ühikud "imperial", kui need kehtivad teie kohta.
Eemaldage moodulist "{" ülal ":" alert ","}, alla "Position:" top_bar "" ja salvestage nüüd, avage arendajaterminal ja minge Internetti ning minge aadressile https://openweathermap.org/ api ja registreeru.
Seejärel minge koju, seejärel kopeerige API -võtmed API -võti, minge tagasi faili config.js ja kleepige API -võti sinna, kus on kirjas „YOUR_OPENWEATHER_API_KEY” moodulis „currentweather” ja „weatherforecast”, ning salvestage.
Viies samm
Nüüd avate MagicMirrori, kirjutades "cd MagicMirror", vajutage sisestusklahvi ja kirjutage "npm start"
Kopeerige ülaltoodud link, kuhu kleepisite API võtme, ja kleepige see chromiumisse ning leidke oma asukoha ID, vajutades klahvikombinatsiooni "CTRL+F", samuti nime "Asukoht" ümber. Nüüd avage arendajaterminal uuesti ja kirjutage "npm MagicMirror" ning olete valmis!
Adil oleks selle osa enamuse ära teinud.
Samm: seestpoolt komponentide kokkupanek
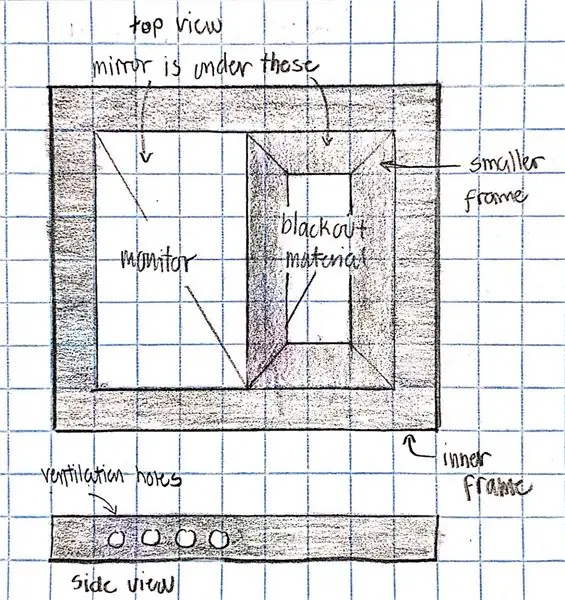
Lõika peegli suuruseks tükk pimendavat materjali.
Laske monitoril peegli ühele poolele paigaldada ja teisele poolele panna pimendusmaterjal. Veenduge, et riie ei kataks monitori.
Lõika välja väiksemad puutükid, et kõik jääks tagaküljele. Pange need tükid kokku. Seejärel keerake see väiksem raam siseraami sisse.
Puurige monitori ventilatsiooniks mõned augud. Lisatud pilt on diagramm, kuidas see välja näeks.
Katrina oleks selle osa enamuse kallal töötanud.
Samm: ühendage kõik kokku
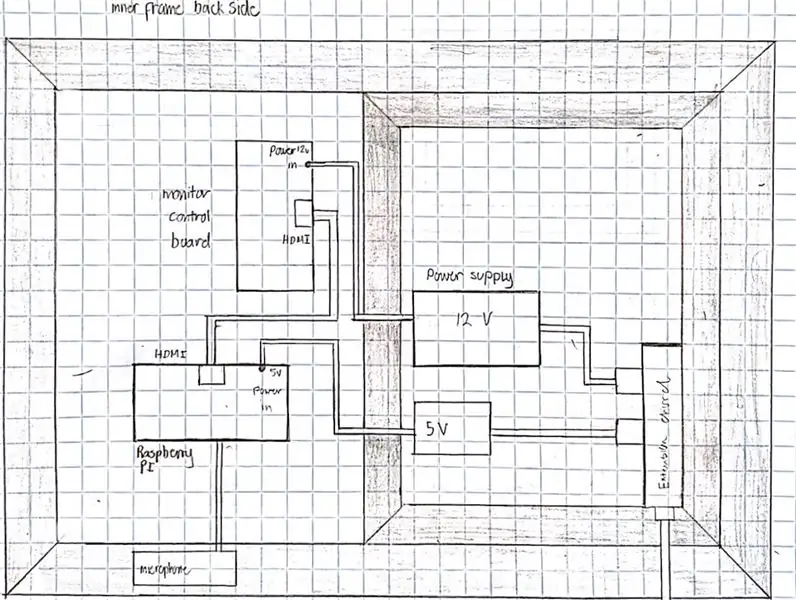
Kleepige Raspberry Pi monitori tagaküljele monitori juhtpaneeli lähedale.
Ühendage need kaks HDMI -kaabliga.
Asetage mikrofon raamist välja ja ühendage see Raspberry Pi -ga.
Ühendage 5V toiteallikas Raspberry Pi -ga ja teine ots pikendusjuhtmega.
Ühendage 12 V toiteallikas monitori juhtpaneeliga ja teine ots pikendusjuhtmega.
Keerake kõik oma kohale.
Lisatud pildil on skeem, kuidas juhtmestik tagaküljelt välja näeks.
Katrina ja Adil oleksid juhtmestiku teinud koos.
Samm: lõpptoode
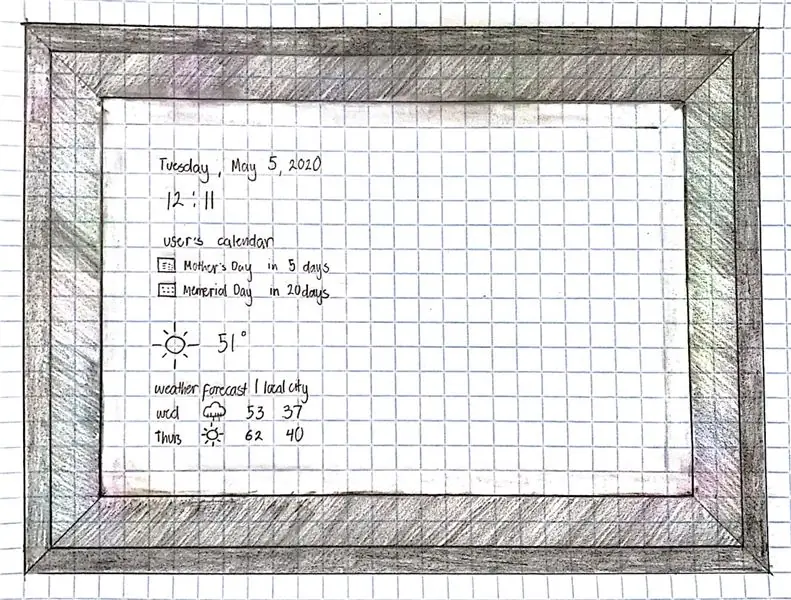
See on näide sellest, kuidas lõpptoode välja näeks. Näete, et monitori ekraan kuvatakse peegli kaudu, näidates päeva, kellaaega, ilma ja kalendrit. Teine pool on peamiselt lihtsalt peegel kasutamiseks. Saate selle kohandada ja hõlpsaks kasutamiseks Google'iga ühendada. C. Q. saab paigutada ükskõik kuhu oma majas või kontoris.
Soovitan:
Nutikas peegel: 5 sammu

Nutikas peegel: see juhend õpetab teile, kuidas luua nutikat peeglit, mis kuvab teie meilisõnumid, The New York Timesi viimased uudised ja värskendused ning Unsplashi taustal kuupäeva ja kellaaja. Selle toimimise link: Vajalikud tarvikud: raam
Lihtne nutikas peegel: 7 sammu (piltidega)

Lihtne tark peegel: Vau! see on olnud üsna kaua aega, kui laadisin midagi üles, olin hõivatud nii paljude asjade kallal töötamisega ja mõistsin, et pean oma järgijate jaoks midagi maha jätma, nagu öeldakse: "alati on projekt, mille kallal töötada" haha võib -olla olen see ainult mina
Ujuv nutikas maagiline peegel vanast sülearvutist Alexa häältuvastusega: 6 sammu (piltidega)

Ujuv nutikas maagiline peegel vanast sülearvutist Alexa häältuvastusega: registreeruge minu kursusele „Elektroonika lühidalt” siin: https://www.udemy.com/electronics-in-a-nutshell/?couponCode=TINKERSPARK Vaadake ka minu lehte YouTube'i kanal siit, et saada rohkem projekte ja elektroonikaõpetusi: https://www.youtube.com/channel/UCelOO
Mitme kasutaja nutikas peegel Google'i kalendriga: 10 sammu

Mitme kasutaja nutikas peegel Google'i kalendriga: selles juhendis loome Google'i kalendriga integreeritud nutika peegli. Tegin selle projekti, sest leian, et nutipeeglid on tõesti lahedad, need on jumalakartus hommikul. Kuid otsustasin ühe ise nullist teha, sest kõik teised
Nutikas peegel: 10 sammu

Nutikas peegel: Me kõik teame, kui olete vannitoas ja kaotate tunde. Või ei tea, mis ilm täna on … jne Tark peegel võib aidata. Oma projekti jaoks tegin nutika peegli väiksema versiooni, et vannitoas ruumi kokku hoida
