
Sisukord:
- Autor John Day [email protected].
- Public 2024-01-30 08:46.
- Viimati modifitseeritud 2025-01-23 14:40.

Selles õpetuses saate teada, kuidas ROS -i installida.
Roboti operatsioonisüsteem (ROS) on avatud lähtekoodiga robootika vahevara ja te kasutate seda oma Arduino juhtimiseks. Kui soovite rohkem teada saada, külastage:
Tarvikud
- Linuxil põhinev operatsioonisüsteem - Ubuntu 16.04 (Xenial), mis on installitud põhiosa või VirtualBoxi
- VirtualBox (mis tahes versioon)
- ROS Kinetic Kame
- Arduino IDE
Samm: installige VirtualBox



1. Minge saidile www.virtualbox.org ja laadige alla VirtualBoxi uusim versioon teie kasutatavale operatsioonisüsteemile
2. Installige VirtualBox
3. Laadige Ubuntu 16.04 (Xenial) alla ISO -failina -
Soovitatav arvuti nõue:
- 2 GHz kahetuumaline protsessor või parem
- 2 GB süsteemimälu
- 25 GB vaba kõvakettaruumi
4. Käivitage VirtualBox ja looge uus VM (virtuaalmasin)
5. Nimetage külalise OS - Ubuntu (versioon)> klõpsake nuppu Edasi [Pilt 1]
6. Eraldage RAM operatsioonisüsteemi OS jaoks - eelistatavalt poole väiksem kui teie arvutis olev RAM (nt 16 GB muutmälu jaoks määrate 8, 192 MB)> klõpsake nuppu Edasi [Pilt 2]
7. Looge virtuaalne kõvaketas [Pilt 3]
8. Valige VDI> klõpsake nuppu Edasi [Pilt 4]
9. VD tüübi konfigureerimine (virtuaalne ketas)> Valige fikseeritud suurusega salvestusruum> klõpsake nuppu Edasi [Pilt 5]
10. Nagu öeldud, on soovitatav vähemalt 25 GB vaba ruumi (soovitan vähemalt 30 GB, et olla kindel, et teil on piisavalt ruumi kõigi kasutatavate programmide jaoks)> klõpsake nuppu Edasi [Pilt 6]
11. Looge virtuaalne masin
2. samm: VirtualMachine'i konfigureerimine



1. Avage Seaded [Pilt 1]
2. Liikuge vasakul olevatele suvanditele Salvestusruum
3. Valige Controller: IDE ja sisestage allalaaditud Ubuntu pilt (ISO)> klõpsake nuppu OK [Pilt 2]
4. Konfigureerige video konfiguratsioon> navigeerige vasakul asuvale suvandile Kuva
5. Seadke videomälu ekraani vahekaardile maksimaalseks> klõpsake nuppu OK [Pilt 3]
6. Seadistage süsteemiseaded> navigeerige vasakul asuvale suvandile Süsteem
7. Seadke vahekaardil Protsessor protsessor (id) pooleks olemasolevatest> klõpsake nuppu OK [Pilt 4]
VALIKULINE: seadistage jagatud kaust> navigeerige vasakul asuvasse suvandisse Jagatud kaust> klõpsake akna paremas servas Lisa kaust> valige soovitud kaust> klõpsake nuppu OK [Pilt 5]
8. Nüüd olete valmis oma VirtualMachine käivitama!
Samm: Ubuntu käivitamine ja installimine VirtualBoxi

1. Kui VirtualMachine käivitub, näete akent, mis palub teil proovida Ubuntu või installida Ubuntu
2. Valige Install Ubuntu
3. Pärast Ubuntu installimise valimist näete järgmist akent, mis palub teil Ubuntu installimise ajal alla laadida värskendused või installida kolmanda osapoole tarkvara. Arvestades, et kasutate VirtualBoxi, võite seda ignoreerida või valida esimese valiku> klõpsata Jätka
4. Installi tüübi valimine> Esimene võimalus Erase disk and Ubuntu install, on OK, kuna installisite Ubuntu VirtualBoxi> klõpsake Continue
5. Määrake ajavöönd
6. Määrake klaviatuuri paigutus
7. Määrake sisselogimisandmed (teie nimi, kasutajanimi, parool jne)
8. Nüüd installitakse Ubuntu
9. Pärast taaskäivitamist olete valmis seda kasutama!
HEA TEADA: Mõnikord on levinud probleem Ubuntu ja VirtualBoxi eraldusvõimega. Siin on juhised selle parandamiseks:
Avage terminal> Tüüp:
sudo apt-get install virtualbox-guest-dkms virtualbox-guest-utils virtualbox-guest-x11
Kui see probleemi ei lahenda, proovige seda:
VirtualBoxi vahekaardiriba> Seadmed> Lisa külaliste lisade CD -pilt… [Pilt 1]
Virtuaalmasinat hoidva akna sees saate minna ühele menüüvalikule ja valida külaliste lisade installimise. See paigaldab virtuaalmasinasse CD, kust saate installiskripte käivitada. Kui installimine on lõpetatud ja Ubuntu taaskäivitatud, suudab Ubuntu tuvastada teie host OS -i ekraani eraldusvõime ja seda automaatselt reguleerida.
Samm: installige ROS Kinetic Kame
Nagu arutatud, pole ROS operatsioonisüsteem, kuid vajab töötamiseks host -operatsioonisüsteemi. Ubuntu Linux on ROS -i installimiseks kõige eelistatum operatsioonisüsteem.
1. Minge aadressile
2. Valige ROS Kinetic Kame
3. Valige oma platvorm (Ubuntu)
4. Teid suunatakse üle aadressile
5. Kõik, mida pead tegema, on avada terminal ja järgida saidil installimise juhiseid
VÕI JÄRGI JÄRGI SIIT:
1. Avage terminal
2. Seadistage arvuti nii, et see võtaks vastu paketid.ros.org:
sudo sh -c 'echo "deb https://packages.ros.org/ros/ubuntu $ (lsb_release -sc) main"> /etc/apt/sources.list.d/ros-latest.list'
3. Seadistage oma võtmed:
sudo apt-key adv-võtmeserver 'hkp: //keyserver.ubuntu.com: 80' --recv-võti C1CF6E31E6BADE8868B172B4F42ED6FBAB17C654
4. Veenduge, et teie Debiani pakettide register oleks ajakohane:
sudo apt-get update
5. Lauaarvuti täielik installimine:
sudo apt-get install ros-kinetic-desktop-full
6. Keskkonna seadistamine:
echo "source /opt/ros/kinetic/setup.bash" >> ~/.bashrc allikas ~/.bashrc
7. Tööriistade ja muude sõltuvuste installimiseks ROS -pakettide loomiseks käivitage:
sudo apt install python-rosdep python-rosinstall python-rosinstall-generator python-wstool build-essential
8. Enne paljude ROS -tööriistade kasutamist peate rosdepi lähtestama:
sudo apt install python-rosdep
sudo rosdep init
rosdepi värskendus
Samm: installige Arduino IDE
1. Laadige oma Ubuntu alla uusim Arduino tarkvara>
2. Ma soovitaksin alla laadida Linuxi 32 bitti, sest 64 bitti võib mõnikord põhjustada probleeme VirtualBox Ubuntu installimisel
3. Fail pakitakse kokku ja peate selle sobivasse kausta välja pakkima, pidades meeles, et see käivitatakse sealt. (Eelistatavalt ekstraktige see allalaadimiskausta)
4. Avage ekstraheerimisprotsessi käigus loodud kaust arduino-1.x.x ja märkige fail install.sh> paremklõpsake seda ning valige kontekstimenüüst käsk Käivita terminalis.
5. Installiprotsess lõpeb kiiresti ja peaksite oma töölaualt leidma uue ikooni
6. Kui te ei leia kontekstimenüüst skripti käivitamise võimalust, peate avama terminaliakna ja liikuma kausta arduino-1.x.x
ls
cd allalaadimine
cd arduino-1.x.x // x.x. on teie Arduino versioon
7. Tippige käsk
./install.sh
8. Oodake, kuni protsess lõpeb.
9. Peaksite oma töölaualt leidma uue ikooni
6. samm: ROS -i kogu kaasamine
1. Kõigepealt peate looma tööruumi kausta ROS (tavaliselt asub see Ubuntu kodukataloogis)
mkdir -p ~/catkin_ws/src
2. Nüüd lülituge kausta /src
cd catkin_ws/src
3. Vormindage uus ROS -i tööruum
catkin_init_workspace
4. Pärast catkini tööruumi lähtestamist saate luua tööruumi, vahetada kaustast /src kausta catkin_ws
~/catkin_ws/src cd..
5. Ehita ruum
~/catkin_ws catkin_make
6. Nüüd näete oma kataloogi catkin_ws kaustas lisaks src -failidele ka kaustu (src -kaust on koht, kus meie pakette hoitakse)
7. Minge terminalis kodukataloogi ja valige.bashrc -fail
cd ~
gedit.bashrc
8. Lisage.bashrc -faili lõppu järgmine rida (pärast viimast rida "source /opt/ros/kinetic/setup.bash")
source ~/catkin_ws/devel/setup.bash
9. Leiame selle faili terminalist (kopeerige see sama rida ja kleepige see terminali)
10. Nüüd, kui kasutame mis tahes terminali, pääseme selle tööruumi paketile juurde
11. Pärast sihtmärgi käivitatava faili kohalikku ehitamist käivitage käivitatava faili installimiseks järgmine käsk:
catkin_make install
12. Saate Arduino jaoks rosseriali installida, käivitades:
sudo apt-get install ros-kinetic-rosserial-arduino
sudo apt-get install ros-kinetic-rosserial
13. Alltoodud sammudes on kataloog, kuhu Linuxi Arduino keskkond teie visandid salvestab. Tavaliselt on see kataloog nimega sketchbook või Arduino teie kodukataloogis. nt cd ~/Arduino/teegid
cd /teegid
rm -rf ros_lib
rosrun rosserial_arduino make_libraries.py.
14. Pärast IDE taaskäivitamist peaksite näidete all nägema ros_lib
Soovitan:
Kuidas paigaldada oma autosse tehase stereosüsteemiga järelturu subwoofer: 8 sammu

Järelturu subwooferi paigaldamine autosse tehase stereoga: nende juhiste abil saate paigaldada järelturu subwooferi peaaegu igasse tehasestereoga autosse
Kuidas luua Linuxi alglaadimisseade (ja kuidas seda kasutada): 10 sammu

Linuxi alglaadimisseadme loomine (ja selle kasutamine): see on lihtne sissejuhatus Linuxi, täpsemalt Ubuntu, kasutamise alustamiseks
Kuidas paigaldada HID -sid [esitulede teisenduskomplekt] DIY 2012 Ram Quad esilaternate veoautodele: 10 sammu
![Kuidas paigaldada HID -sid [esitulede teisenduskomplekt] DIY 2012 Ram Quad esilaternate veoautodele: 10 sammu Kuidas paigaldada HID -sid [esitulede teisenduskomplekt] DIY 2012 Ram Quad esilaternate veoautodele: 10 sammu](https://i.howwhatproduce.com/preview/how-to-implement/10496769-how-to-install-hids-headlight-conversion-kit-diy-on-2012-ram-quad-headlight-trucks-10-steps-0.webp)
Kuidas paigaldada HID -sid [esitulede teisenduskomplekt] DIY 2012 Ram Quad esilaternate veoautodele: Tere kõigile! Lõpuks " mul on teine " auto peidetud esilaternate DIY õpetus teile, seekord on see ja HID teisenduskomplekt, kuidas paigaldada BFxenon HID 2012 Ram Quad esilaternate veoautodele. See on tõesti lihtne =] Loodan, et teile kõigile meeldib
Kuidas paigaldada Arduino liitium -seljakotti: 7 sammu (koos piltidega)

Arduino paigaldamine liitium -seljakotti: Arduino on avatud lähtekoodiga riistvara sisend- ja väljundahel ning liitium -seljakott on Ardino lisavarustus, mis toidab Arduinot, kui see on arvutist või seinakontaktist eemal. Neid tooteid müüakse Liquidware'is hinnaga alla 34 dollari
Kuidas tapmislüliti Les Paulisse õigesti paigaldada (ilma puurimiseta): 5 sammu
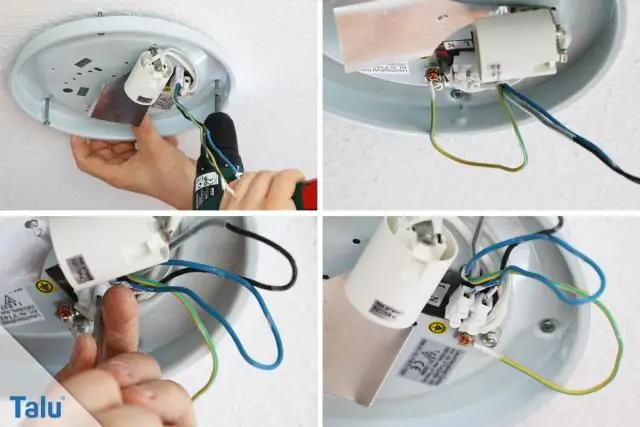
Kuidas tapmislüliti Les Paulisse õigesti paigaldada (ilma puurimiseta): ok, ma näitan teile, kuidas tapmislülitit les Paulisse õigesti paigaldada, saatke mulle meil, kui teil on küsimusi või probleeme ([email protected])
