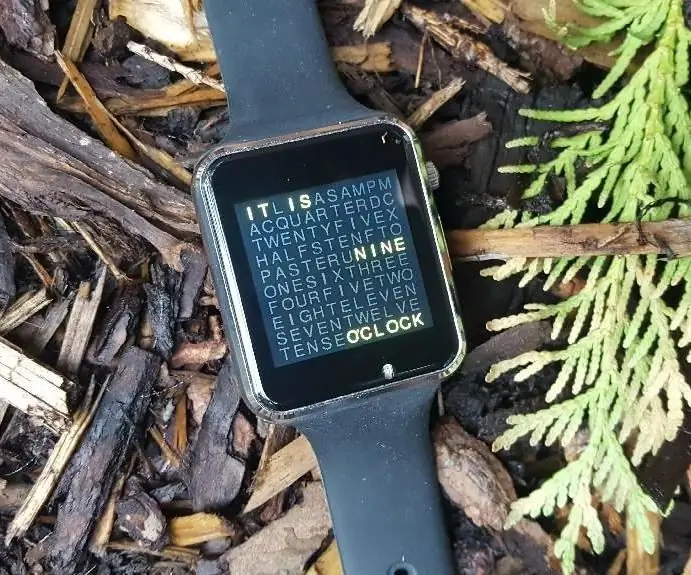
2025 Autor: John Day | [email protected]. Viimati modifitseeritud: 2025-01-23 14:40

See õpetlik näitab teile, kuidas kuvada aega Wordclock-stiilis Liligo T-kellal.
Kuid lisaks proovisin seda tüüpilist sõna kella stiili kasutades kaasata rohkem funktsioone. Seega on võimalik kuvada kuupäev, määrata kellaaeg ja kuupäev, muuta tähtede ja tausta värvi, vahetada inglise ja saksa versiooni vahel ning seadistada toitehaldus.
See arduino kood kasutab raamatukogu "TTGO_TWatch_Library-master". Selle raamatukogu leiate aadressilt https://github.com/Xinyuan-LilyGO/TTGO_TWatch_Library. Palun järgige esmalt selle teegi installimise juhiseid.
Samm: nõuded


Riistvara
Liliygo® T-Watch 2020
Tarkvara
Arduino IDE (https://www.arduino.cc/en/Main/Software)
Raamatukogud
TTGO_TWatch_Library-master (https://github.com/Xinyuan-LilyGO/TTGO_TWatch_Library)
2. samm: paigaldamine
Esmalt installige Arduini IDE. Järgige juhiseid
www.arduino.cc/en/Main/Software.
Pärast Arduino IDE installimist peate installima TTGO T-kella kogu
github.com/Xinyuan-LilyGO/TTGO_TWatch_Libr…
Siit leiate ka hea dokumentatsiooni. Selles raamatukogus on palju draivereid ja ka häid näiteid T-kella jaoks.
Ühendage T-kell ühe oma USB-pordiga. Palun valige port „Tööriistad“„port“alt.
Esimesteks katsetusteks saate laadida mõned näited raamatukogust. Need näited leiate jaotisest „fail“„näited“„TTGO-T-kella näited“(peate menüüs alla kerima)
MÄRKUS. Kui teil on probleeme T-kella ühendamisega USB kaudu, nt. te ei saa valida arduino IDE porti, kuna see on halli värvi, vaadake siit lisateavet ja abi.
github.com/espressif/arduino-esp32/issues/…
Aitäh “beegee-tokyo”!
Mul oli see probleem. Pärast kella ühendamist ühe oma USB-pordiga ei suutnud ma valida arduino IDE porti. Sadama nimi oli halli värvi. Pärast „CP210x USB to UART Bridge VCP Drivers“installimist töötas kõik hästi. Draiveri leiate
esp32.net/usb-uart/
ja ka edasi
www.silabs.com/products/development-tools/…
Pärast Arduino IDE ja kogu installimist saate Wordclock-paketi GitHubist alla laadida:
github.com/Adosis/TTGO_TWatch_WordClock
Palun laadige alla zip-faili lõpp, ekstraktige see oma kausta. Laadige fail „t-watch_wordclock_V1_0.ino“arduino IDE-sse. Topeltklõpsuga faili nimel käivitub Arduino automaatselt ja fail laaditakse.
Valige Arduino IDE -s „fail“„avatud“(või STRG+o) ja valige avatav fail. Pärast faili laadimist leiate Arduino IDE ülaosast 4 sakki
t-watch_wordclock_V1_0 wordclocki põhiprogramm
calcMatrix.saab osa programmist tellida allhanke korras
FreeSans12ptWordclock.hFail koos kasutatud fondiga. See font on ardufruit_GFX FreeSans12pt7p.h variatsioon, mis sisaldub T-kella raamatukogus.
riistvara valimiseks config.hA faili. Palun veenduge, et rida „#define LILYGO_WATCH_2020_V1 // T-Watch2020 kasutamiseks palun tühistage see rida“on tõesti kommentaarideta. See tähendab, et rea // kaks // rea kustutati.
Nüüd saate koodi kellale üles laadida, klõpsates "visand" "üleslaadimine" või klõpsates paremal küljel asuva noolega sümbolil
MÄRKUS. Mõnikord on üleslaadimisel probleeme. Palun lülitage kell sisse, vajutades kella küljel olevat nuppu 2 sekundit. Proovige visand uuesti üles laadida.
Pärast üleslaadimise lõpetamist saate kella USB-pordist lahti ühendada. Kui kõik on o.k. programm käivitub automaatselt, näidates aega tüüpilises wordclock stiilis.
3. samm: funktsioonid


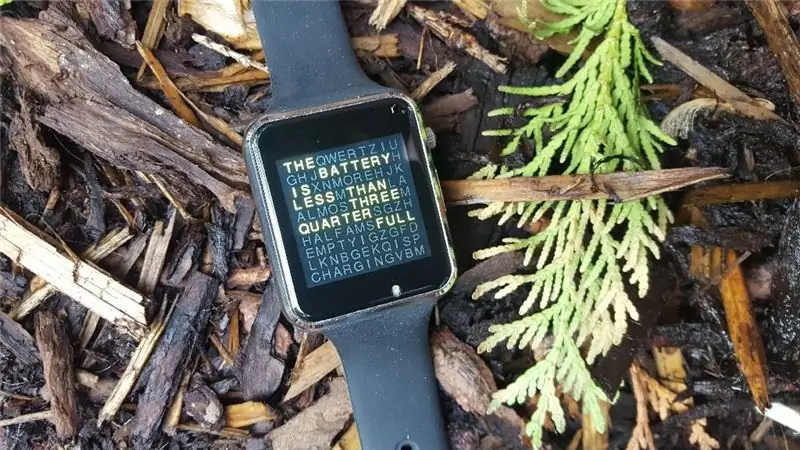

Alates põhiekraanist - tüüpilisest sõnakellast - saate ekraanile pühkides helistada erinevatele funktsioonidele:
Vasakule pühkimine: üksteise järel kuvatakse kuupäev, kuu ja aasta. Lõpus kuvatakse uuesti põhiekraan
Paremale pühkimine: kuvatakse aku olek. Mõne sekundi pärast kuvatakse uuesti põhiekraan
Põhja pühkimine: kuvatakse menüü. Menüü erinevaid punkte saate valida, sisestades ekraanil oleva punkti. Kui te midagi ei kirjuta, kuvatakse mõne sekundi pärast põhiekraan
Samm: menüü ja seaded
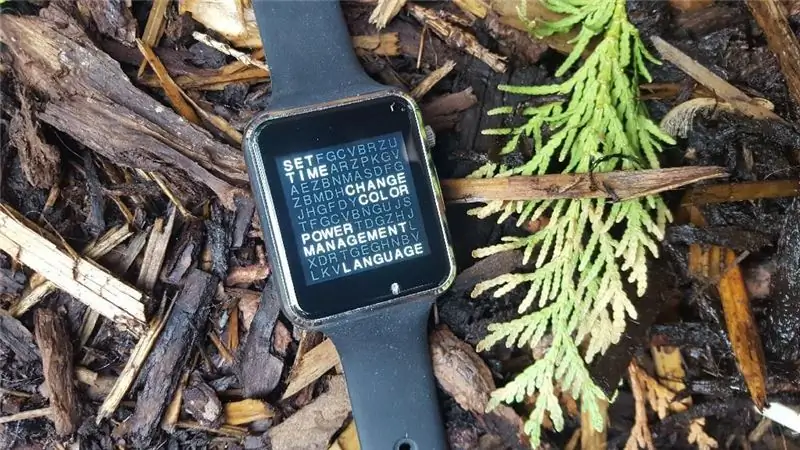

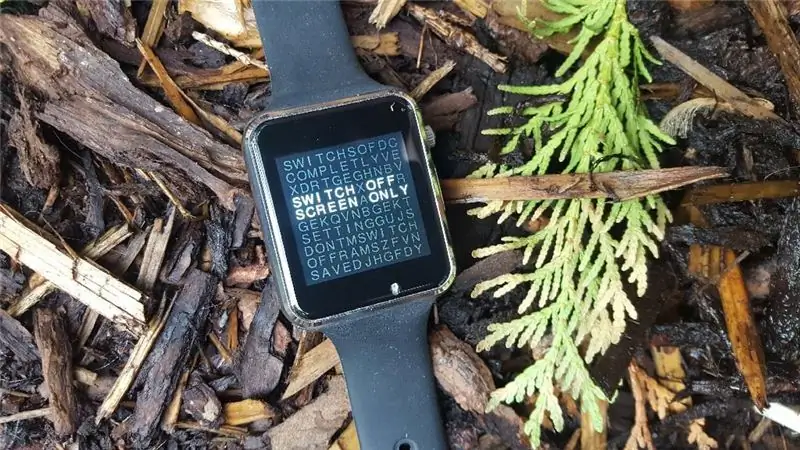
Määra aeg
Esiteks kuvatakse tegelik päev. Üles või alla pühkides saate päeva suurendada või vähendada. Kui olete jõudnud õigele päevale, pühkige vasakule. Ilmus kuu seadistus. Palun määrake kuu - ja ka aasta, tund ja minut - sama, mis päev.
Pärast minuti seadistamist peate veel kord vasakule pühkima. Kuupäev ja kellaaeg on nüüd salvestatud. Kuvatakse põhiekraan.
Muuda värvi
Selles menüüs saate muuta maatriksi ja taustavärvi värvi.
Kuvatakse maatriksi värvi nimi. Pühkides muudate taustavärvi. Pühkides muudate maatriksi värvi. Maatriksi ja tausta jaoks on 23 erinevat värvi.
Pärast värvide seadistamist peate värvide salvestamiseks vasakule pühkima. Kuvatakse põhiekraan.
Toitehaldus
Toitehalduse jaoks on kolm võimalust. Ekraani puudutades saate valida meetodi. Pärast ekraani puudutamist salvestatakse valitud meetod ja kuvatakse põhiekraan.
Lülitage täielikult välja
Kui põhiekraan kuvatakse mõneks sekundiks ja ekraani ei puudutatud, lülitatakse kell täielikult välja. Saate kella äratada, tõstes randme või topeltklõpsuga. Pärast äratamist vajab kell paar sekundit enne kella kuvamist. See meetod nõuab kõige vähem akut.
Lülitage ekraan välja
Kui põhiekraan kuvatakse mõneks sekundiks ja ekraani ei puudutatud, lülitub kella ekraan välja. Saate kella äratada, viies kella sellisesse asendisse, et saaksite ekraani lugeda. Aega kuvatakse palju kiiremini, kuid see meetod vajab palju rohkem akut.
Ärge lülitage kella välja
Kella ei lülitata välja - kuni aku on tühi.
Keel
Praegu on kaks keelt: inglise ja saksa. Valige üks keel, sisestades ekraani keele. Pärast ekraani puudutamist salvestatakse valitud keel ja kuvatakse põhiekraan.
Soovitan:
Castle Planter (koos Tinkercadi koodiplokkidega): 25 sammu (koos piltidega)

Castle Planter (koos Tinkercadi koodiplokkidega): selle disaini teostamine võttis mul üsna kaua aega ja kuna minu kodeerimisoskus on vähemalt öeldes piiratud, loodan, et see õnnestus hästi :) Kasutades juhiseid, peaksite saama taaslooge selle disaini kõik aspektid ilma
[2020] Kahe (x2) mikro: bitti kasutamine RC -auto juhtimiseks: 6 sammu (koos piltidega)
![[2020] Kahe (x2) mikro: bitti kasutamine RC -auto juhtimiseks: 6 sammu (koos piltidega) [2020] Kahe (x2) mikro: bitti kasutamine RC -auto juhtimiseks: 6 sammu (koos piltidega)](https://i.howwhatproduce.com/images/001/image-1129-j.webp)
[2020] Kahe (x2) mikro: bitti kasutamine RC auto juhtimiseks: kui teil on kaks (x2) mikro: bitti, kas olete mõelnud neid kasutada RC auto kaugjuhtimiseks? Saate juhtida RC -autot, kasutades saatjana üht mikro: bitti ja vastuvõtjana teist. Kui kasutate MakeCode redaktorit mikro: b
Kujundage oma trükkplaat Sprint Layout 2020 abil koos uute värskendustega: 3 sammu

Kujundage oma trükkplaat Sprint Layout 2020 abil uute värskendustega: Enamik elektroonikaarmastajaid valmistab elektroonilisi vooluahelaid, kasutades erinevaid meetodeid. Mõnikord peame nõuetekohase väljundi saamiseks ning müra ja kompaktse viimistluse saamiseks valmistama PCB. nendel päevadel on meil palju tarkvara oma PCB kujundamiseks. Kuid probleem on kõige rohkem
Diy makroobjektiiv koos teravustamisega (erinev kui kõik muud DIY makroobjektiivid): 4 sammu (koos piltidega)

Diy makroobjektiiv koos teravustamisega (erinev kui kõik muud DIY makroobjektiivid): olen näinud palju inimesi, kes teevad makroläätsi tavalise komplekti objektiiviga (tavaliselt 18–55 mm). Enamik neist on objektiiv, mis on lihtsalt tagurpidi kaamera külge kinnitatud või esielement eemaldatud. Mõlemal variandil on varjuküljed. Objektiivi kinnitamiseks
Kitroniku leiutajakomplekti kasutamine koos Adafruit CLUE -ga: 4 sammu (koos piltidega)

Kitroniku leiutajakomplekti kasutamine koos Adafruit CLUE -ga: Kitronik Leiutaja komplekt BBC micro: bit jaoks on suurepärane sissejuhatus elektroonikaga mikrokontrolleritele, kasutades leivaplaati. See komplekti versioon on mõeldud kasutamiseks koos odava BBC mikro: bitiga. Üksikasjalik õpetusraamat, mis tuleb
