
Sisukord:
- Autor John Day [email protected].
- Public 2024-01-30 08:45.
- Viimati modifitseeritud 2025-01-23 14:40.

Oluline on temperatuur ja suhteline niiskus
ilmastikuandmed keskkonnas. Need kaks võivad olla andmed, mida mini ilmajaam edastab. Raspberry Pi abil saate oma temperatuuri ja suhtelist õhuniiskust lugeda erinevate moodulite ja lisandmoodulite abil. Selles õpetuses kasutame temperatuuri lugemiseks tavalist andurit DHT11 ja kuvame andmed 16-bitise LCD-ekraaniga.
Samm: DHT -andur

DHT11 andur saab mõõta suhtelist niiskust ja temperatuuri järgmiste spetsifikatsioonidega
Temperatuurivahemik: 0-50 ° C
Temperatuuri täpsus: ± 2 ° C
Niiskusvahemik: 20-90% RH
Niiskuse täpsus: ± 5 %
2. samm: Adafruit'i LCD -raamatukogu installimine Raspberry Pi -le:

Kui teie vaarika pi kest on avatud, järgige allolevaid juhiseid Adafruit LCD -ekraaniteegi installimiseks vaarika pi. Temperatuuri ja niiskuse väärtus kuvatakse LCD -ekraanil
Samm: installige git oma Raspberry Pi -le, kasutades allolevat rida. Git võimaldab kloonida Githubis kõiki projektifaile ja kasutada seda oma Raspberry pi -s. Meie raamatukogu on Githubis, nii et selle raamatukogu pi allalaadimiseks peame installima git.
apt-get install git
Samm: järgmine rida viitab GitHubi lehele, kus raamatukogu on olemas, käivitage lihtsalt rida, et kloonida projekti fail Pi kodukataloogis
git kloon git: //github.com/adafruit/Adafruit_Python_CharLCD
Samm 3: Kasutage allolevat käsku kataloogirea muutmiseks, et siseneda projektifaili, mille me just alla laadisime. Käsurea on toodud allpool
cd Adafruit_Python_CharLCD
Samm 4: kataloogi sees on fail nimega setup.py, me peame selle installima, et raamatukogu installida. Teegi installimiseks kasutage järgmist koodi
sudo python setup.py install
3. samm: Adafruit DHT11 raamatukogu installimine Raspberry Pi -le:
Adafruit'i pakutavat DHT11 raamatukogu saab kasutada ka DHT11, DHT22 ja muude ühe traadi temperatuuriandurite jaoks. DHT11 raamatukogu installimise protseduur on samuti sarnane LCD -teegi installimisel järgitava protseduuriga. Ainus rida, mis muutuks, on GitHubi lehe link, kuhu DHT -teek salvestatakse.
DHT -teegi installimiseks sisestage terminalis ükshaaval neli käsurida
git kloon
cd Adafruit_Python_DHT
sudo apt-get install build-essential python-dev
sudo python setup.py install
4. samm: vooluahela skeem
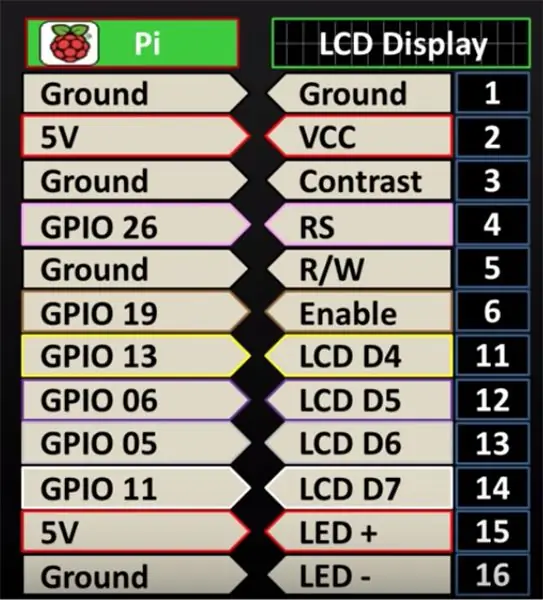
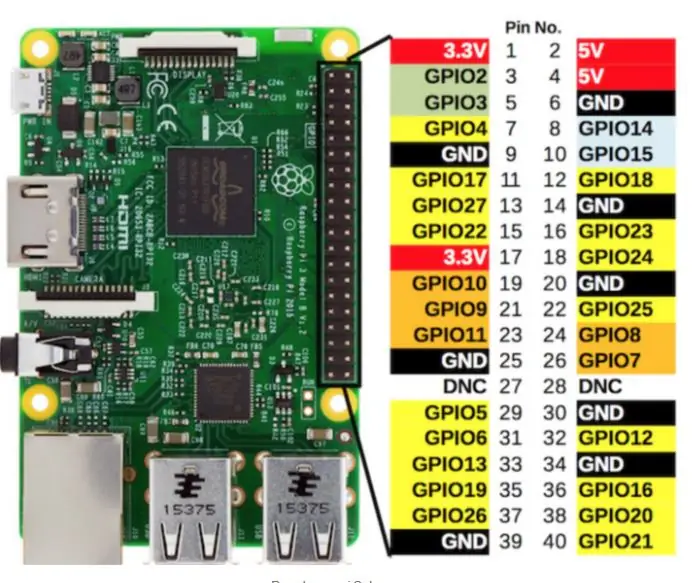
DHT11 moodulil on 3 tihvti, ühendage Vcc to 5V to pi, ühendage maandusnõel mis tahes pi maandusnõelaga ja ühendage andmestik oma valitud GPIO piniga pi, selles õpetuses kasutame GPIO -d 17, mis on pi pin 11.
MÄRKUS. DHT11 on saadaval moodulina või anduritüüpina, alloleval skeemil näidatud andur on 4 tihvtiga, andmeklemmi ja Vcc vahele on ühendatud takisti, kui kasutate ainult 3 moodulit tihvtid, pole takistit vaja.
Vaarika pi tihvtide väljalõikamiseks vaadake allolevat diagrammi.
5. samm:
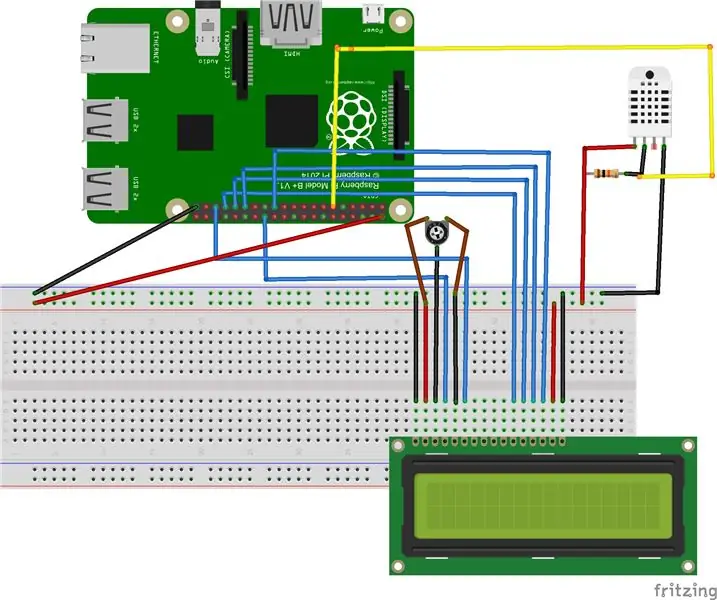

Allpool on ühenduse täielik skemaatika. Kuna vedelkristallekraan kasutab pi -l saadaolevat kahte 5 V pinget, saame 5V jagamiseks LCD ja DHT11 mooduli vahel kasutada leivaplaati. LCD -tihvtid ühendatakse pi -ga järgmises järjekorras. Pange tähele, et vedelkristallekraani kontakte 7, 8, 9 ja 10 ei kasutata
6. samm:
Allpool on toodud andmete lugemise ja LCD -ekraanil kuvamise täielik kood
ajast importimine unerežiim Adafruit_DHT Adafruit_CharLCD -st import Adafruit_CharLCD sensor = Adafruit_DHT. DHT11 tihvt = 17 niiskus, temperatuur = Adafruit_DHT.read_retry (andur, tihvt) lcd = Adafruit_CharLCD (rs = 26, en = 19, d4 = 13, d6 = 5, d7 = 11, kolonnid = 16, read = 2) #DISPLAY A STATIC TEXT lcd.clear () kui niiskus pole Puudub ja temperatuur ei ole Puudub: print ('Temp = {0: 0.1f}*C Niiskus = {1: 0,1f}%'. Vorming (temperatuur, niiskus)) lcd.message (' Temp = {0: 0,1f}*C / nHiiskus = {1: 0,1f}%'. Formaat (temperatuur, niiskus)) else: print ('Lugemine ebaõnnestus. Proovige uuesti!') lcd.message ('Lugemine ebaõnnestus. Proovige uuesti!')
Soovitan:
Mitme analoogväärtuse lugemine ühe analoogpinna abil: 6 sammu (piltidega)

Mitme analoogväärtuse lugemine ühe analoogpinna abil: Selles õpetuses näitan teile, kuidas lugeda mitut analoogväärtust, kasutades ainult ühte analoogsisendit
Temperatuuri lugemine LM35 temperatuurianduri abil Arduino Unoga: 4 sammu

Temperatuuri lugemine LM35 temperatuurianduri abil Arduino Uno abil: Tere, selles juhendis olevad poisid, õpime, kuidas kasutada LM35 koos Arduinoga. Lm35 on temperatuuriandur, mis suudab lugeda temperatuuriväärtusi vahemikus -55 ° C kuni 150 ° C. See on 3-klemmiline seade, mis pakub temperatuuriga proportsionaalset analoogpinget. Kõrge
Raspberry Pi abil jadapordist lugemine ja kirjutamine Wemose abil: 5 sammu

Raspberry Pi abil jadapordist lugemine ja kirjutamine Wemose abil: Raspberry Pi -ga suhtlemine Wemos D1 mini R2 abil
Väärtuste lugemine BLE -seadmest CSR1010 ja Dragonboard 410c abil: 6 sammu

Väärtuste lugemine BLE -seadmest, kasutades CSR1010 ja Dragonboard 410c: See õpetus näitab, kuidas lugeda väärtusi BLE -seadmest CSR1010, kasutades Dragonboard 410c koos Linaroga. Selles näites jäljendab CSR1010 pulsiandurit
Arduino ja lainekilbi abil e -kirja lugemine: 4 sammu

Lugege e-kirja Arduino ja Wave Shieldiga: osana minu projektist siin https://www.instructables.com/id/Sound-Switcher/ (see projekt on võistlusel, nii et kui teile meeldib see, siis hääletage selle poolt!), mis kasutab Arduino, et katkestada äärmuslik heliallikas (st iPod), et anda teile teada
