
Sisukord:
- Samm 1: Lección 2: ¿Qué Es Telnet?
- 2. samm: Lección: ¿Qué Es La Dirección IP?
- Samm 3: Laadige tarkvara alla teenusest El Servidor
- Samm 4: Laadige alla tarkvara De Cliente
- Samm: Iniciar El Servidor De Telnet Del Teléfono
- Samm 6: Conectarse Al Servidor Desde MacOS/OSX Y Linux
- Samm 7: Conectarse Desde Windows
- 8. toiming: looge Androidi jaoks desone
- 9. samm: kas Ahora Qué?
- Autor John Day [email protected].
- Public 2024-01-30 08:45.
- Viimati modifitseeritud 2025-01-23 14:40.
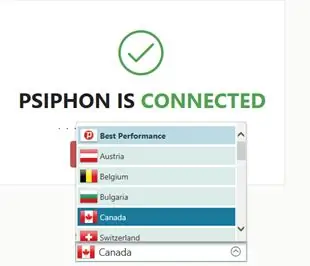
Bienvenido! En la faktidad, es muy fácil tener access to internet. Piénsalo bien, el Internet es una red global de computadoras que transmiten datos entre sí; nii et see on vajalik ja kui see on vajalik, tuleb kontrollida, kas see on herramientas ja tecnicas korrektselt, kui see on ühendatud ja kontrollitud otras computadoras, aga hacerlo sin permiso es ilegal. Põhimõtteliselt, võimalik hacer ja desual cualquier computadora de cualquier tipo and system operativo, creo que todos tenemos un teléfono inteligente a la mano. Aunque en éste ejemplo voy a acceder a mi teléfono desde mi computadora, es posible conactarse de un teléfono a second, e incluso un celular con sí mismo.
Tarvikud:
-Telefoni intelligentsel Android-Otra arvutil (también puede ser ja nutitelefon)
Samm 1: Lección 2: ¿Qué Es Telnet?
Telnet es el nombre de un protocolo de red que nos permite accenter a otra computadora para controlarla Remotamente. También es el nombre del program informático que utilizaremos en el tutorial.
2. samm: Lección: ¿Qué Es La Dirección IP?
IP -aadressid Interneti -protokolli (Interneti -protokoll) jaoks. Todos los dispositivos tienen dos directcciones IP. La pública: la que todos los dispositivos con los que se transfieran datos pueden ver y la privada: una que sólo los dispositivos de tu red local pueden ver. Ver tu IP pública no es nada dificil de encontrar, muchas páginas web te dejan verla, aga soovitame https://ip.org.mx/. IP -aadressi privaatne konfiguratsioon, sisestage konfiguratsioon> WiFi ja klõpsake menüüst, klõpsake nuppu, avanzado ja baja hasta, andur "Dirección IP", debería ser algo como 192.168.0.3 (La mía). Esitage eelnev "¿Por qué muestra su IP privada? ¿Quiere que lo hackeen?". Pues no, resulta que mi ip privada es sólo para mi red local, es decir, mi red de WiFi; así que no importa si la muestro, lo que no debería mostrar es mi ip pública (Ésa si es peligrosa que otros la sepan xD).
Samm 3: Laadige tarkvara alla teenusest El Servidor
En el dispositivo servidor (El teléfono al que vamos a acceder remotamente), debe tener instalado y activado un servidor de telnet. Para, descargar des instalar una applicación llamada "Telnetd", que se puede encontrar en Google Play Store.
Samm 4: Laadige alla tarkvara De Cliente
Põhimõte, ja pole vaja. En linux, telnet suele venir instalado por defekte, si estás en una distribución basada en Debian o Ubuntu y no tienes telnet instalado, puedes correctr el siguiene comando:
sudo apt-get install telnet
Siit MacOS: telnet también debería venir instalado porfecto, sino, busca algún tutorial según tu versión de MacOS/OSX.
Kui kasutate Windowsi, õpetage seda passi.
Androidis, kasutage ConnectBot'i rakendust.
Samm: Iniciar El Servidor De Telnet Del Teléfono
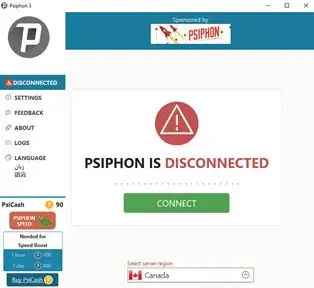
Abre Telnetd en tu celular y deberías ver una pantalla como la de arriba. Vajutage ja klõpsake "Logi sisse parool", mis on konfigureeritud una contraseña jaoks, kirjutage la contraseña que quieras ja kasutage "Kinnita".
Samm 6: Conectarse Al Servidor Desde MacOS/OSX Y Linux
Kas IP privaatne suunamine? Te va a servir para conectarte a tu teléfono. Enla aplicación del servidor telnet debe decir "Listening port for Telnetd" y abajo un número, recuerda ande número. Abre la terminal ja kirjeldage:
telnet
telnet> avatud
Cuando escribas el comando, no escribas los símbolos "". Näide (Lo que yo hice):
telnet> avatud 192.168.0.3 1234
Loe te debe de pedir la contraseña que pusiste, escríbela y presiona ENTER. Näide:
Proovin 192.168.0.3… Ühendatud 192.168.0.3. Põgenemismärk on '^]'. Tere tulemast Telnetdi:-):-) Parool:
Cuando escribas la contraseña, si es correcta debe salir algo así:
*
Sisselogimine OK! u0_a529@my90:/ $
Samm 7: Conectarse Desde Windows
Aktiveerige "Telnet Clinet", Windows+R, kirjutage telnet ja vajutage ENTER. Kui teil pole funktsioone, valige Windows+R, sisestage cmd, vajutage sisestusklahvi ENTER ja cuando la ventana, kirjutage telnet ja vajutage sisestusklahvi.
telnet> avatud
Cuando escribas el comando, no escribas los símbolos "". Näide (Lo que yo hice):
telnet> avatud 192.168.0.3 1234
Loe te debe de pedir la contraseña que pusiste, escríbela y presiona ENTER. Näide:
Proovin 192.168.0.3…
Ühendatud 192.168.0.3. Põgenemismärk on '^]'. Tere tulemast Telnetdi:-):-) Parool:
Cuando escribas la contraseña, si es correcta debe salir algo así:
* Sisselogimine OK! u0_a529@my90:/ $
8. toiming: looge Androidi jaoks desone
Abre "ConnectBot", presionaat bot "+".
Vajutage täringut "Protokoll" ja valige telnet.
Donde dice "nombre del host: puerto", kirjeldage:
:
Näide:
192.168.0.3:1234
y en nombre, inventa un nombre para tu teléfono que te permita reconocerlo como "Android", ejemplo.
9. samm: kas Ahora Qué?
Siicic todo bién, lograste a la shell de comandos de tu celular, lo que signa que tienes control sobre el dispositivo. Windowsi käskude põhikomplekt on Linux ja Linux, mis on loodud nii, et see ei ole komentaarne. Sin embargo te daré algunos ejemplos que pueden ser divertidos, pero recuerda, hazlo con Respabilidad.
Komandode nimekiri (Sigue todos los pasos uno por uno, tal y como aparecen):
Regresa a la carpeta anterior:
cd..
muévete a la carpeta de sistema:
cd süsteem
Muu a la carpeta de ejecutables:
cd prügikast
Averigua qué cosas puedes hacer! Ve qué hay dentro de la carpeta
ls
Luego puedes ejecutar algún comando al escribirlo como aparece en la list que obtuvise con "ls". Siin on viga ja viga:
./
Ejemplo (Tomar notas):
cd /
cd storage/ sdcard0/ echo TEXTO> NOMBRE.txt
Reemplaza TEXTO por el contenido de la nota y NOMBRE por el nombre de tu nota
kaja Hola, mundo! > note.txt
Para ver tu nota:
kass NOMBRE.txt
Reemplaza NOMBRE por el nombre de tu archivo
Soovitan:
RC tasapinna kõrgusmõõtur (ühildub Spektrumi telemeetriaga): 7 sammu

RC lennukikõrgusmõõtur (ühildub Spektrumi telemeetriaga): tegin selle kõrgusemõõtja, et piloot saaks teada, et USA -s on nad RC -lennukitel alla 400 jala piiri. Mu sõber oli mures, sest ta ei saanud kindlalt öelda, et ta on alati alla 400 jala, ja soovis lisakindlust, et andur on
Desenvolvendo Aplicações Remotamente Para a Dragonboard 410c Usando IDE Eclipse: 17 sammu

Desenvolvendo Aplicações Remotamente Para a Dragonboard 410c Usando IDE Eclipse: O objetivo deste documento é Mostrar as etapas required á rias para configurar o ambiente de desenvolvimento, de modo que o HostPC (Computador / Notebook), atrav é s do IDE Eclipse compile os c ó digos e exporte para o Alvo (Drag
Cargador Portátil De Emergencia Para Celular: 7 sammu

Cargador Portátil De Emergencia Para Celular: Si no tienes un cargador puedes hacer el tuyo para casos de emergencia. Es muy sencillo.Vajadused: 8 Pilas Lata Adaptador para pilas
Majapidu En Tu Celular Para Apechugar El COVID-19: 6 sammu
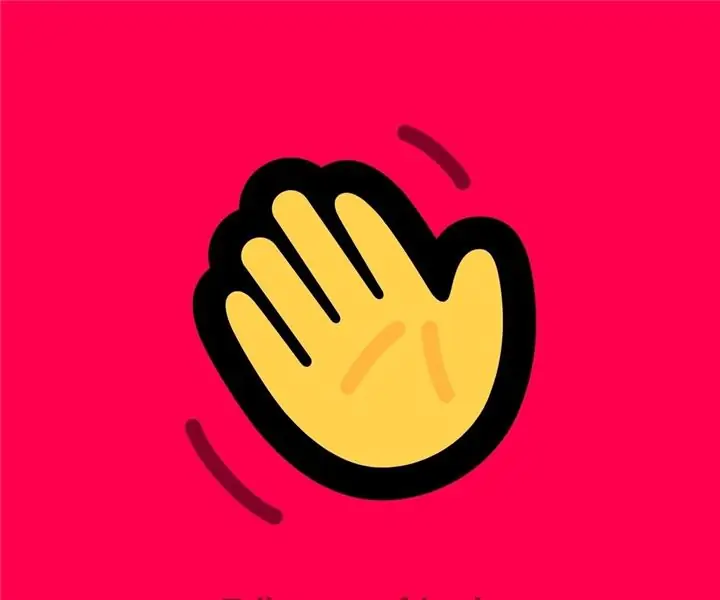
Majapidu En Tu Celular Para Apechugar El COVID-19: Con la cuarentena, muchos cambios a realizar videos, pero últimamente, se virusizo una nueva applicación que permite hacer videos grouples House Party, y porque hago un instructivo, porque hay abuelos que pueden perderse entre las opciones: paso a pa
Carregamento De Celular Por Meio Da Energia Eólica E Energia Solar: 5 sammu

Carregamento De Celular Por Meio Da Energia Eólica E Energia Solar: Este é um projeto de faculdade que consiste em utilizar energia hibrida para o carregamento de aparelhos eletrônicos. No vídeo é possível ver o celular sendo carregado pelas duas formas de energy. Peamised testid ja energia eraldamine päikesele on
