
Sisukord:
- Autor John Day [email protected].
- Public 2024-01-30 08:45.
- Viimati modifitseeritud 2025-06-01 06:09.


Brown Dog Gadgetsis teeme töötubade jaoks palju video voogesitust ja meie seadistuses on üks inimene kaameras ja teine isik tootjana, kes juhib tarkvara, jälgib vestlusakent ning teeb kaamera vahetamist ja slaidide edasiliikumist.
Hakkasime rääkima lihtsast viisist, kuidas kaameraga tegelev inimene annab tootjale teada, millal järgmisele slaidile liikuda, ilma et peaksime iga seansi ajal 20 korda ütlema „Järgmine slaid, palun”, seega tegime oma kontrolli.
Meie videotarkvara saab hõlpsasti slaidid juhtida, kasutades vasakut ja paremat nooleklahvi, seega mõtlesime lihtsalt teha väikese USB -kontrolleri, mida saatejuht saaks nende võtmekäskude saatmiseks kasutada, kuid see töötab ainult siis, kui meie videotarkvara on esireas rakendust ning kuna meil on kasutusel mitu esitlustarkvara ja ka brauser, ei saa me loota võtmekäskude toimimisele.
Nii et me mõtlesime välja lihtsa kontrolleri, mis saadab MIDI -signaale kohandatud rakendusele, mis esitab heli, mida tootja saab kõrvaklappide kaudu kuulda, ja teab, et on aeg slaidi muuta. (Rakendusel on ka väike aken, mis kuvab olenevalt juhtnuppudest oleku „Ootel…”, „Edasi” või „Tagasi”.)
Kui teile meeldivad meie projektid ja soovite rohkem näha, mida me igal nädalal teeme, siis jälgige meid Instagramis, Twitteris, Facebookis ja YouTube'is.
Tarvikud:
Brown Dog Gadgets müüb tegelikult komplekte ja tarvikuid, kuid selle projekti tegemiseks ei pea te meilt midagi ostma. Kuigi kui te seda teete, aitab see meid uute projektide ja õpetajate ressursside loomisel.
Elektroonika:
- 1 x hullumeelsete vooluringide leiutamise juhatus
- 2 x hullumeelse vooluahela Jumbo nuppude kiibid
- Teibilint (1/8 "lai)
Muud tarvikud:
- 1 x LEGO alusplaat
- Muu LEGO tükid
Samm: tehke kontroller


Meil oli juba eelmisest projektist ehitatud kontroller. Meie koosolekukontrollide süsteem on loodud mikrofoni ja kaamera sisse-/väljalülitamiseks videokonverentsitarkvara kasutamisel. See on lihtne Maker Tape projekt, mis kasutab meie leiutiskilpi, mis seejärel ühendatakse arvutiga USB kaudu.
Peale elektrooniliste osade. kõik, mida tegelikult vajate, on LEGO alusplaat, kuid kui soovite saada täieliku LEGO -ehitusega uhke, vaadake juhendi samme 1-3. Kas teil on kontroller? Palun järgmine slaid!
Samm: programmeerige kontroller
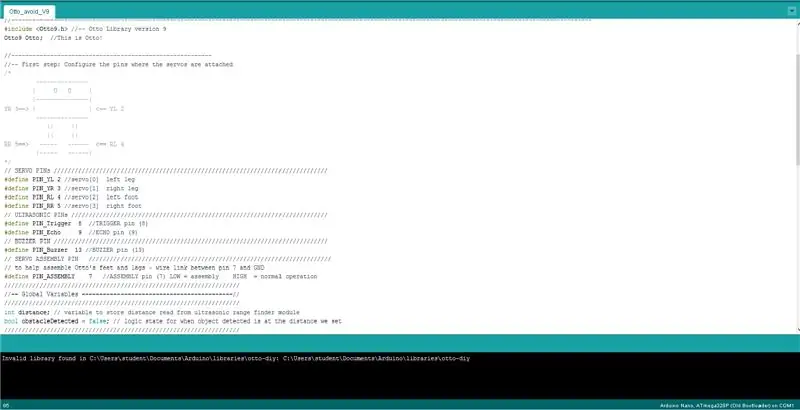
- Meil on GitHubi hoidla nimega SlideControl koos vajaliku Arduino koodiga.
- Veenduge, et USB -tüübi menüü Tööriistad valiks MIDI. Võiksime kasutada seeriat, kuid kuna jadaport võib muutuda sõltuvalt arvutist, kasutatavast USB -pordist või USB -jaoturist, oli MIDI lihtne viis selle töötamiseks mitmes arvutis.
- MIDI tähistab muusikariistade digitaalset liidest ja see on võlu, mis võimaldab meie süsteemil töötada ilma liigse konfiguratsioonita.
Samm: hankige töötlemine


- Peate installima töötlemise ja ka MidiBusi teegi. Leiate Processing over aadressilt processing.org
- Töötlemine on rakendus, mis võimaldab teil üsna hõlpsalt luua "visandeid" (mida saab seejärel täisrakendustena eksportida). See on suunatud pigem kunstnikele ja üliõpilastele kui tarkvaraarendajatele.
- SlideControli GitHubi hoidla sisaldab ka vajalikku töötlemise visandit. Avage see töötlemisel, et saaksime seda testida.
Samm: redigeerige visandit
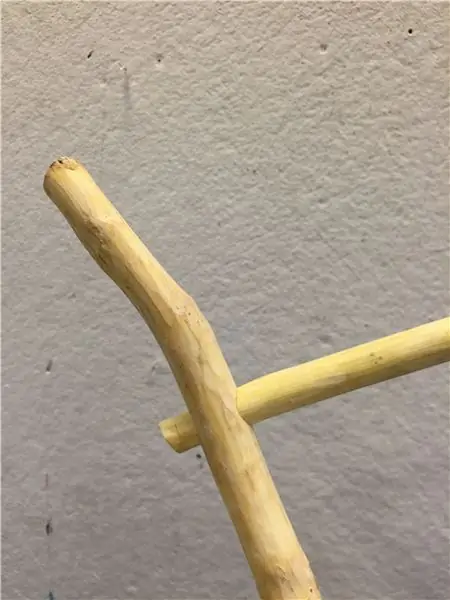
- Kui visand on töötlemisel avatud ja kontroller ühendatud, klõpsake oma visandi jaoks nuppu Käivita. Kui see jookseb, jätkake!
- Kui te ei kuule heli, kui vajutate kontrolleri nuppu või kui ooterežiim ei muutu, peate võib -olla muutma MidiBusi seadeid.
- Otsige rida, millel on MidiBus (see, 0, 1), ja muutke 0 ja/või 1, et see vastaks sisendile/väljundile, nagu on näidatud akna allosas asuvas konsoolis.
- Me tahame, et Teensy MIDI -seade oleks valitud, kuna meie kontroller kuvatakse sellisena.
Samm: eksportige rakendusse
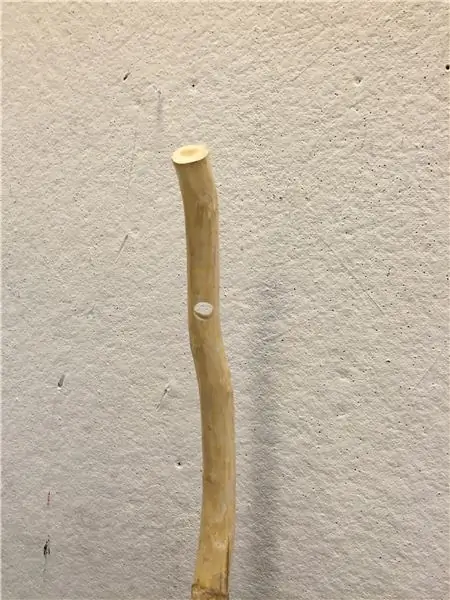
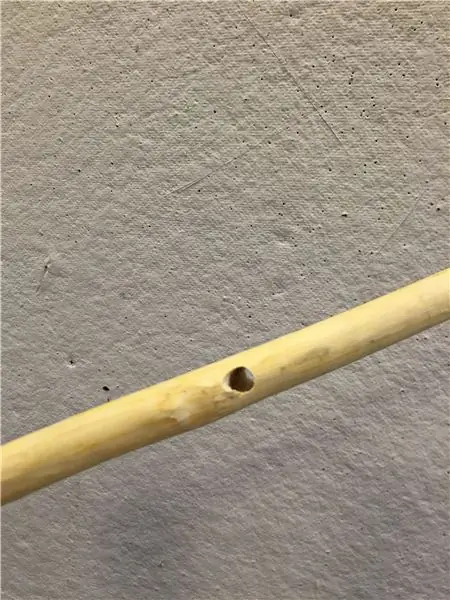
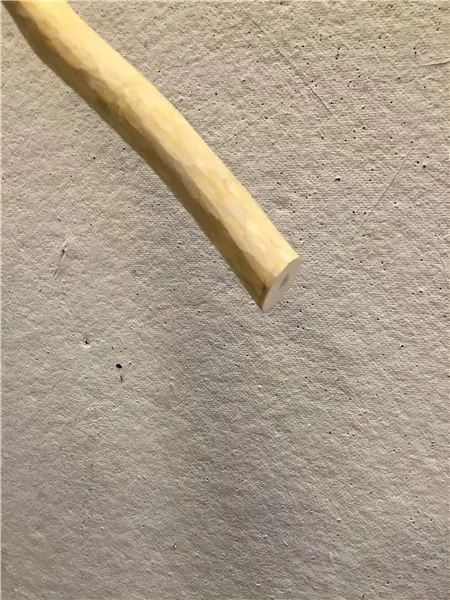
- Kui teie visand töötab korralikult, saate selle eksportida rakendusena, mis töötab igas arvutis isegi siis, kui töötlemist pole installitud.
- Valige menüüst Fail Ekspordi rakendus …
- Ilmub aken Ekspordivalikud ja saate valida sobivad sätted.
- Kui eksport on lõpule jõudnud, on teie visandikaustal uus kaust, mis sisaldab äsja loodud rakendust.
- Kui kasutate Windowsi või Linuxit, antakse kaustale sobiv nimi.
6. samm: proovige seda

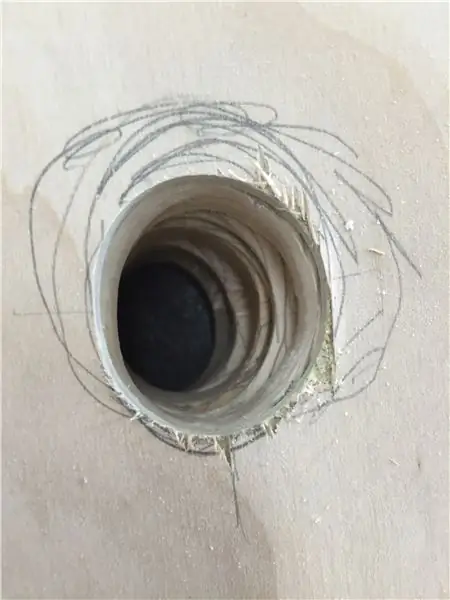
- Kui olete kontrolleri valmis ehitanud ja rakenduse eksportinud, saate seda kõike testida!
- Ühendage kontroller vooluvõrku, käivitage rakendus ja vajutage nuppu.
- Pidage meeles, et see ei muuda slaidid, selleks vajate inimest. See võimaldab ühel inimesel anda teisele inimesele teada, millal slaidid muuta.
- Nagu mainitud, on see nišiprobleemi lahendus, kuid see töötas hästi meie vajaduste rahuldamiseks, seega tahtsime seda jagada.
Soovitan:
Gameboy Advance kui Bluetoothi mängupult: 7 sammu
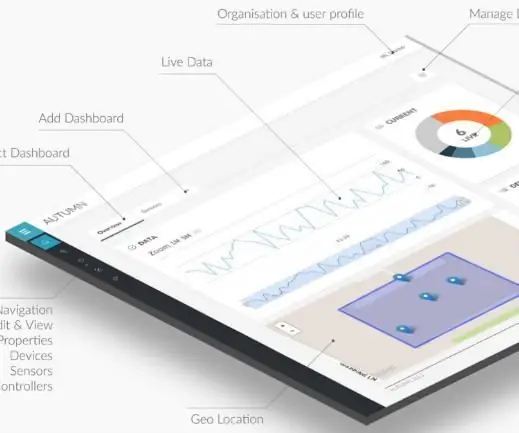
Gameboy Advance kui Bluetoothi mängupult: seade on põhimõtteliselt ESP32, mis on GBA -ga ühendatud linkpordi kaudu. Kui seade on ühendatud ja GBA -sse pole sisestatud ühtegi kassetti, saadab ESP32 pärast GBA sisselülitamist väikese romu GBA -sse laadimiseks. See rom on programm
UD-Alert. autistlikule poisile: 7 sammu (piltidega)

UD-Alert. autistlikule poisile: Ud-Alert või parem undress Alert, aga milleks? Meie poeg Scott, 13-aastane, kannatab autismi all. Ta on mitteverbaalne ja tal on endiselt probleeme meile näidata, kui ta peab tualetti minema. Piiratud suhtluse tõttu võtab ta riided seljast
Doggo Boop Alert: 5 sammu

Doggo Boop Alert: Minu tütar soovis, et tema koer lükkaks äratuskella, kui ta tahab välja minna. Kui olete koer Alaskal, on kakao valikuid palju ja kohe. Call of the Wild CGI Alaska koerad ei vaja enam seda igapäevast sidet omanikega. Bei
Game Boy Advance laetav aku Mod: 6 sammu

Game Boy Advance laetava aku mod: Selles juhendis näitan teile, kuidas oma Game Boy Advance'i modifitseerida, et kasutada laetavaid LiFePO4 akusid ja laadimiseks USB -porti. Kasutame spetsiaalselt LiFePO4 patareisid, mitte liitium-ioonakusid, kuna need on 3,2 V ja 3,7 V Li-Io
Loomis-Alert-kasutamine-Ubidots+ESP32 ja vibratsiooniandur: 8 sammu

Loomine-Alert-kasutamine-Ubidots+ESP32 ja vibratsiooniandur: Selles projektis loome Ubidotsi vibratsioonianduri ja ESP32 abil e-posti märguande masina vibratsiooni ja temperatuuri kohta. Vibratsioon on tõepoolest edasi-tagasi liikumine-või võnkumine- masinad ja komponendid motoriseeritud vidinates. Vibratsioon ja
