
Sisukord:
- Autor John Day [email protected].
- Public 2024-01-30 08:45.
- Viimati modifitseeritud 2025-01-23 14:40.



Kas leiate sageli, et laadite alla suuri faile, näiteks filme, torrente, kursusi, telesarju jne, siis jõuate õigesse kohta. Selles juhendis muudaksime oma Raspberry Pi nulli allalaadimismasinaks. Mis saab alla laadida kõike alates ühe klõpsuga hostidest, Youtube'i videotest, mängudest, torrentidest ja muust, mis Internetis saadaval on.
Parim osa on see, et saame Raspberry Pi zero käivitada ööpäevaringselt ja isegi ajastada allalaadimisi vastavalt vajadusele. Kuna Pi töötab ainult 5v, saame selle isegi toitepangal toita, tagades sellega, et meie allalaadimine ei lõpe kunagi.
Kogu see maagia on võimalik tänu sellele võimsale tarkvarale Pyload ja jah, arvasite õigesti, et see põhineb Pythonil. Pyload toetab mitut protokolli, näiteks HTTP, FTP ja nii edasi. Sellel on kena puhas veebiliides. Pyloadil on ka oma mobiilikliendid Androidile ja iOS -ile. See võimaldab teie allalaadimisi hõlpsalt jälgida ja hallata.
Tarvikud:
Nii et riistvara jaoks vajame Raspberry Pi (ilmselt), ma kasutan Pi zero w, kuna see on odavaim, kuid seda meetodit saab teha mis tahes vaarika pi abil. Vajame ka 5v MicroUSB toiteallikat, tavaline telefonilaadija teeb selle töö ära ja salvestamiseks on vaja micro SD -kaarti. Siin ma kasutan 8 GB SD -kaarti. Kui soovite allalaaditud failid SD -kaardile salvestada, võiksite valida suurema mahutavusega kaardi või allalaaditud meediumite salvestamiseks ka USB -mälupulga. See kõik on isiklik valik.
Samm: Raspbiani installimine

Laadige nüüd alla uusim Raspbian lite ja välgutage see micro SD -kaardile, mulle meeldib kasutada selleks tasuta tööriista nimega Etcher.
Kuna me läheme peata seadistamisele, peame tegema mõned lisaseaded. Selleks peame SD -kaardi alglaadimissektsiooni lisama kaks faili. Need on wpa_supplicant.conf ja ssh, ma lisasin need failid teile lihtsalt kopeerige ja kleepige need alglaadimissektsiooni. Ärge unustage ka värskendada faili wpa_supplicant.conf oma WiFi kasutajanime ja parooliga.
Eemaldage kaart arvutist ja sisestage see Raspberry Pi -sse, ühendage toiteallikas ja oodake, kuni see teie WiFi -võrguga ühendub. Nüüd, et SSH -ga PI -le juurde pääseda, peame leidma teie seadme IP -aadressi. IP-aadressi leiate sellise tööriista abil nagu Angry-ip-skanner või võite lihtsalt otsida oma ruuteri DNS-kliente.
Lõpuks, SSH teie seadmesse, siin ma kasutan Puttyt.
Vaikimisi sisselogimine on pi ja parool on vaarikas. Soovitan tungivalt vaikimisi parooli muuta
Samm: Pyloadi installimine Raspberry Pi jaoks

Nüüd installime Pyload. See on lihtsalt järgmiste käskude kopeerimise ja kleepimise küsimus.
Kõigepealt loome Pyloadi käivitamiseks uue süsteemi kasutaja
sudo adduser -süsteemi püload
Lisage oma /etc/apt/sources.list järgmised kaks rida:
deb https://mirrordirector.raspbian.org/raspbian/ jessie peamine panus mittevaba rpi
deb-src https://mirrordirector.raspbian.org/raspbian/ jessie peamine panus mittevaba rpi
Värskendage pakettide loendit ja installige PyLoadile vajalikud sõltuvused:
sudo apt-get update
sudo apt-get -y install git liblept4 python python-crypto python-pycurl python-imaging tesseract-ocr zip unzip python-openssl libmozjs-24-bin sudo apt-get -y build-dep rar unrar-nonfree sudo apt-get source -b unrar -nonfree sudo dpkg -i unrar _*_ armhf.deb sudo rm -rf unrar-*
cd /usr /bin
ln -s js24 js
Laadige alla PyLoadi praegune versioon:
cd /opt
sudo git kloon https://github.com/pyload/pyload.git cd pyload
Nüüd saate käivitada PyLoadi, see algab esmakordselt põhikonfiguratsioonimenüüga.
sudo -u pyload python pyLoadCore.py
Kui kõik töötab ootuspäraselt, saate luua süsteemse teenuse faili, et käivitada PyLoad, kui vaarika pi käivitub.
[Ühik]
Kirjeldus = Python Downloader After = network.target [Service] User = pyload ExecStart =/usr/bin/python /opt/pyload/pyLoadCore.py [Install] WantedBy = multi-user.target
Seejärel aktiveerige see teenus
sudo systemctl lubab pyload.service
Nüüd saate veebiliidese avada ja kontrollida, kas see töötab ootuspäraselt
Samm: seadistage Samba server meie failidele juurdepääsuks
Samba on üks lihtsamaid failiserverite seadistamise ja konfigureerimise võimalusi, mis teeb sellest ühe parima lahenduse NAS -i seadistamiseks. Kasutades Samba oma Raspberry Pi -s, saame hõlpsasti jagada katalooge nii, et neile pääseb juurde mis tahes sama võrgu seade.
Laadige alla ja installige vajalikud samba paketid
sudo apt-get install samba samba-common-bin
Loome kausta, kuhu salvestame kõik meie allalaaditud failid
mkdir/home/pi/allalaadimine
Nüüd peame seadistama konfiguratsioonifaili "smb.conf", et seda kausta samba serveri abil jagada.
sudo nano /etc/samba/smb.conf
Minge nooleklahvide abil selle faili lõppu ja kopeerige ja kleepige see
[allalaadimised]
path =/home/pi/downloads writeable = Jah loo mask = 0777 kataloogimask = 0777 public = ei
Seejärel käivitage samba serveri parooli määramiseks järgmine käsk
sudo smbpasswd -a pi
Lõpuks taaskäivitage samba server, sudo systemctl taaskäivitage smbd
Samm: OLED -ekraani lisamine


See, mida oleme seni teinud, on üsna kasutatav seadistus, kuid tegin täiendava sammu ja lisasin OLED -ekraani.
Ma ei räägi sinust, aga mul on selline imelik komme oma allalaadimise edenemist sageli kontrollida. Seetõttu lisasin selle ekraani.
Ekraanil kuvatakse järgmised parameetrid.
- WiFi -võrgu nimi Pi on ühendatud
- Allalaadimise kiirus
- Allalaadimise olek
- Ketta kasutamine
- IP-aadress
Kasutasin SSD1306 OLED -ekraani, mis kasutab Pi -ga suhtlemiseks i2c -protokolli. Leidsin selle õpetuse, mis selgitab, kuidas seda ekraani seadistada.
Kui olete seadistamise lõpetanud, laadige see Pythoni kood alla ja käivitage see
git kloon
cd downloadBox/ sudo chmod +x downloadStats.py sudo python3 downloadStats.py
Kindlasti muutke Pyloadi kasutajanime ja parooli failis downloadStats.py, kui muutsite vaikeväärtust.
Ekraan peaks nüüd kuvama Raspberry Pi praeguse statistika. Kui asjad töötavad ootuspäraselt, saame luua teenuse selle pythoni skripti automaatseks käivitamiseks, kui Pi käivitub.
Esmalt looge teenusefail
sudo nano /etc/systemd/system/downloadStats.service
Seejärel lisage järgmised read
[Ühik]
Kirjeldus = Python Downloaderi kuva Pärast = network.target [Service] User = pi ExecStart =/usr/bin/python3 /home/pi/downloadBox/downloadStats.py [Install] WantedBy = multi-user.target
Teenuse aktiveerimiseks kasutage järgmist käsku:
sudo systemctl lubab downloadStats.service
Soovitan:
Raspberry Pi DIY nutikas uksekell, mis tuvastab inimesi, autosid jne: 5 sammu
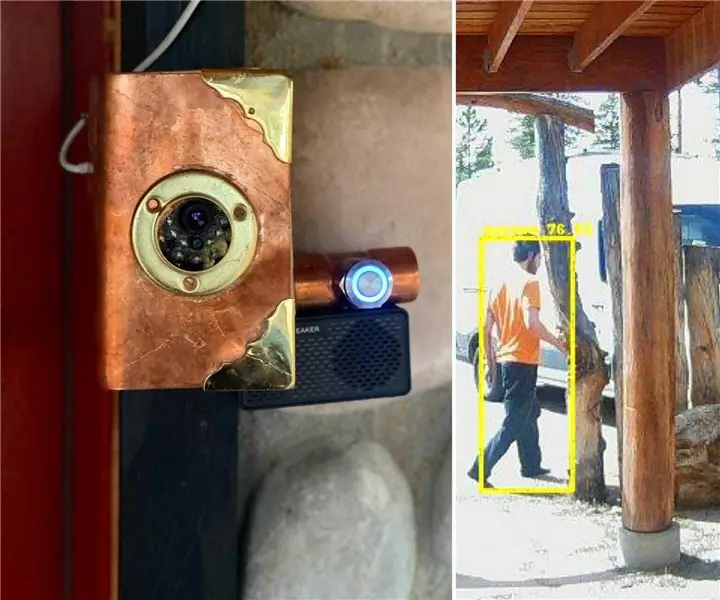
Raspberry Pi DIY nutikas uksekell, mis tuvastab inimesi, autosid jne: see aurupunkteemaline disain integreerub koduabilise ja meie mitmetoalise helisüsteemiga, et suhelda ülejäänud meie DIY nutikoduga. Selle asemel, et osta Ring Doorbell (või Nest või üks teistest konkurentidest) Ehitasin oma nutika ukseava
Polt - DIY juhtmeta laadimise öökell (6 sammu): 6 sammu (piltidega)

Bolt - DIY juhtmeta laadimise öökell (6 sammu): Induktiivsed laadimised (tuntud ka kui juhtmeta laadimine või juhtmeta laadimine) on traadita jõuülekande tüüp. See kasutab kaasaskantavatele seadmetele elektrit pakkumiseks elektromagnetilist induktsiooni. Kõige tavalisem rakendus on Qi traadita laadimisst
LED vilgub Raspberry Pi -ga - GPIO -tihvtide kasutamine Raspberry Pi -l: 4 sammu

LED vilgub Raspberry Pi -ga | GPIO -nööpnõelte kasutamine Raspberry Pi -l: Tere, selles juhendis olevad poisid, õpime, kuidas kasutada Raspberry pi GPIO -sid. Kui olete kunagi Arduinot kasutanud, siis ilmselt teate, et saame ühendada LED -lüliti jms selle tihvtidega ja panna see toimima. pane LED vilkuma või saada lülitilt sisendit, nii et
Raspbian Busteri installimine Raspberry Pi 3 - Raspbian Busteri kasutamise alustamine rakendusega Raspberry Pi 3b / 3b+: 4 sammu

Raspbian Busteri installimine Raspberry Pi 3 | Raspbian Busteri kasutamise alustamine Raspberry Pi 3b / 3b+-ga: Tere poisid, hiljuti käivitas Raspberry pi organisatsioon uue Raspbian OS -i, mida nimetatakse Raspbian Busteriks. See on Raspbiani uus versioon Raspberry pi jaoks. Nii et täna õpime selles juhendis, kuidas Raspbian Buster OS -i oma Raspberry pi 3 -le installida
Raspbiani installimine Raspberry Pi 3 B -sse ilma HDMI -ta - Raspberry Pi 3B kasutamise alustamine - Vaarika Pi seadistamine 3: 6 sammu

Raspbiani installimine Raspberry Pi 3 B -sse ilma HDMI -ta | Raspberry Pi 3B kasutamise alustamine | Raspberry Pi 3 seadistamine: nagu mõned teist teavad, et Raspberry Pi arvutid on üsna vinged ja saate kogu arvuti vaid ühe väikese tahvli abil. Raspberry Pi 3 mudelil B on neljatuumaline 64-bitine ARM Cortex A53 taktsagedus 1,2 GHz. See teeb Pi 3 umbes 50
