
Sisukord:
2025 Autor: John Day | [email protected]. Viimati modifitseeritud: 2025-01-23 14:40

Sobivate NVR -i valikute hindamisel komistasin ekraanikaamerate hoidlasse, mis võimaldab kuvada mitu võrgukaamera videovoogu. See toetab ka mitme ekraani vahel vahetamist ja me kasutame seda projekti selle ehituse jaoks. Me hankime ja kuvame videovooge eelmises videos ehitatud RPi Zero kaamerast ja mõni aeg tagasi ehitatud ESP32-CAM-plaadipõhisest kaamerast. Ma kasutan väikest 7 -tollist ekraani, kuid võite oma vajadustele vastavalt ühendada ka vaarika pi välise monitoriga.
Ülaltoodud video näitab teile, kuidas kogu projekt kokku pandi. Soovitan seda kõigepealt vaadata, et saada üldine ettekujutus sellest, kuidas kõik koos töötab.
Samm: koguge komponendid



Otsustasin selle ehituse jaoks kasutada Raspberry Pi 3, kuna sellel on täissuuruses HDMI -port ja see on ka piisavalt võimas. Peale selle vajate sobivat microSD -kaarti, toiteallikat ja monitori. Monitori eraldusvõime pole eriti oluline, kuna tarkvara tuvastab selle automaatselt ja skaleerib kaamera voogusid.
Kaamerate puhul otsustasin kasutada eelmises postituses ehitatud Rpi Zero W kaamerat koos mõnda aega tagasi ehitatud ESP32-CAM-põhise kaameraga.
2. toiming: operatsioonisüsteemi ettevalmistamine ja laadimine



Kuna kasutame Raspberry Pi töölauda, laadisin alla Raspbian OS -i töölaua versiooni.
Seejärel peame lubama WiFi -võrgu loomise, luues alglaadimiskettale faili wpa_supplicant.conf. Samuti saate alla laadida järgmise malli ja värskendada seda oma andmetega - riigikood, võrgu nimi ja parool. Selleks on soovitatav kasutada tekstiredaktorit, näiteks märkmikku ++ või ülevat.
www.bitsnblobs.com/wp-content/uploads/2020/05/wpa_supplicant.txt
WiFi asemel saate ühendada ka Etherneti kaabli plaadiga ja teise otsa ruuteriga. Tahvel töötab ka juhtmega ühenduse abil.
Järgmine asi, mida peame tegema, on SSH lubamine. See võimaldab meil võrgu kaudu Raspberry Pi kaugjuurdepääsu ja juhtimist. Selle tegemine on lihtne. Kasutage uue faili loomiseks lihtsalt ühte ülalmainitud tekstiredaktorit ja salvestage see seejärel alglaadimisse nimega "ssh". Te ei pea failile laiendusi lisama.
Enne microSD -kaardi eemaldamist otsustasin suurendada ehituse jaoks mõeldud GPU mälu, värskendades faili config.txt. Peate lihtsalt lisama konfiguratsioonifaili rea gpu_memory = 512, nagu pildil näha. Fail config.txt asub alglaadimiskettal ja saate seda redigeerida, avades selle tekstiredaktoris, nagu on näidatud videos.
Kui see kõik oli lõpule viidud, sisestasin microSD -kaardi tahvlisse, ühendasin ekraani ja lülitasin selle sisse. Nagu pildilt näha, oli ekraani eraldusvõime vale, nii et see oli esimene asi, mis tuli parandada. HDMI -ekraani konfigureerimiseks pidin lihtsalt avama faili config.txt ja lisama pildil näidatud read. Samuti eemaldasin kõik USB -voolu piirangud, kuna mu ekraan saab USB -pordist toite. Kui see oli tehtud, taaskäivitasin plaadi, sisestades "sudo reboot" ja ekraan koos puutetundliku liidesega hakkas korralikult töötama.
Samm: installige tarkvara
Kui ekraan oli käivitatud, oli järgmine samm SSH sisestamine tahvlisse ja seejärel OS-i värskendamine, käivitades käsu "sudo apt-get update && sudo apt-get upgrade". See võib võtta natuke aega, kuid soovitatav on seda teha uue installimise korral.
Pärast lõpetamist kloonisin GitHubi hoidla, käivitades käsu "git kloon https://github.com/SvenVD/rpisurv". Järgneb "cd rpisurv", mis viib meid vastloodud kataloogi. Jäi vaid tarkvara installida, käivitades "sudo./install.sh". Installimise lõpus küsis ta minult, kas ma tahan konfiguratsioonifaili näitega üle kirjutada, millele ma ütlesin jah, kuna soovisin seda viitena kasutada.
4. samm: ehituse testimine



Kui installimine oli tehtud, pidin lihtsalt konfiguratsioonifaili värskendama, käivitades käsu "sudo nano /etc/rpisurv.conf", mis avas faili tekstiredaktoris. Seejärel kommenteerisin olemasolevat konfiguratsiooni ja lisasin esimesele ekraanile lihtsalt Rpi kaamera voo ja teisele ESP32-CAM voo.
Seejärel salvestasin faili ja taaskäivitasin plaadi. Seejärel hankis plaat voogud ja näitas neid monitorile.
Seejärel otsustasin teise ekraani kommenteerida ja lisada esimesele ekraanile lihtsalt 4 voogu. Kuna mul oli ainult üks kaamera, otsustasin vooge dubleerida, nagu tekstifailis näha. Seejärel salvestasin ja taaskäivitasin plaadi ning nägin nelja voogu, mis polnud halb. Pidage meeles, et Raspberry PI peab tegema palju tööd, et vähendada HD -voo madalama eraldusvõimega, et see saaks seda ekraanil kuvada. Soovitatav on kasutada voogu, mis on ekraani lõpliku eraldusvõime lähedal. Üldiselt olin lõpptulemusega väga üllatunud, arvestades, et see kõik töötas WiFi kaudu. Tahtsin peamiselt kuvada ühte voogu ja redigeerisin selleks konfiguratsioonifaili ning jõudlus oli veelgi parem.
Nii ehitasin vaarika pi abil võrgukaamera ekraani. Kui teile see projekt meeldis, kaaluge meie YouTube'i kanali tellimist, sest see aitab palju.
YouTube:
Täname lugemise eest!
Soovitan:
TMP36 temperatuuriandur ja LCD -ekraan Arduino (Tinkercad) abil: 7 sammu

TMP36 temperatuuriandur ja LCD -ekraan Arduino (Tinkercad) abil: Tere kõigile! Oleme üliõpilased Tun Hussein Onn Malaisia ülikoolist (UTHM), kes viivad läbi projekti, et näidata, kuidas saame simuleerida temperatuuriandurit, LCD -d ja Arduinot, kasutades Tinkercadi UQD0801 (Robocon 1) õppekava osana (
Kahekohaline ekraan ühe 8x8 LED-maatriksi abil: 3 sammu

Kahekohaline ekraan ühe 8x8 LED-maatriksi abil: Siin sooviksin ehitada oma toa temperatuuri ja niiskuse indikaatori. Kasutasin kahekohaliste numbrite kuvamiseks ühte 8x8 LED-maatriksit ja arvan, et osa projektist sai kasulikumaks. Pappkarpi kasutades ehitatud finaali karpisin, valu
TTGO (värviline) ekraan Micropythoniga (TTGO T-ekraan): 6 sammu

TTGO (värviline) ekraan Micropythoniga (TTGO T-ekraan): TTGO T-ekraan on tahvel, mis põhineb ESP32-l ja sisaldab 1,14-tollist värvilist ekraani. Lauda saab osta vähem kui 7 dollari suuruse auhinna eest (sh saatmine, auhind banggoodil). See on uskumatu auhind ESP32 -ga koos ekraaniga. T
Ekraan Y temperatuuril ja LCD -ekraan Arduino: 5 sammu
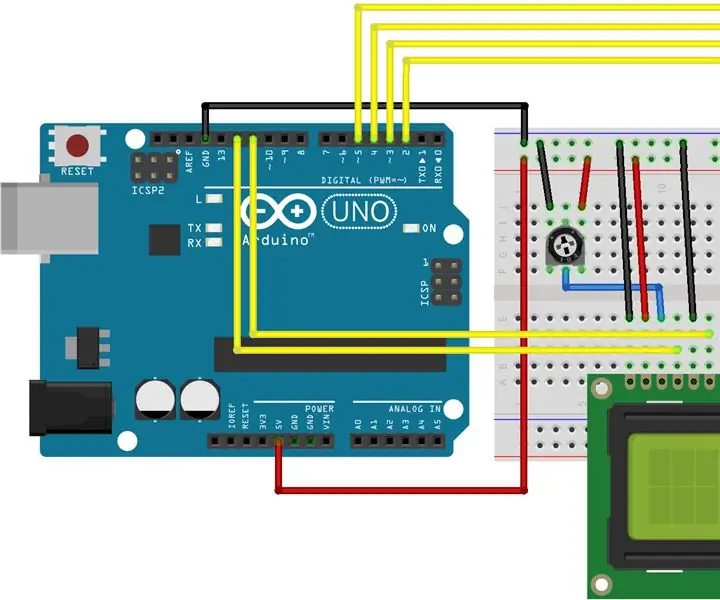
Presidendi Y temperatuur ja LCD -ekraan Arduino: Con este tutorial, see ense ñ ar á a usar el LCD con el arduino para que en la pantalla se muestra la presi ó n y temperatura, junto con ayuda del BMP180. Vee í en encontrara cada paso para completarlo, sh im á geen
Kella tegemine M5stick C abil Arduino IDE abil RTC reaalajas kell M5stack M5stick-C abil: 4 sammu

Kella tegemine M5stick C abil, kasutades Arduino IDE | RTC reaalajas kell koos M5stack M5stick-C-ga: Tere, selles juhendis olevad poisid, me õpime, kuidas Arduino IDE abil kella m5stick-C arendusplaadiga teha. Nii kuvab m5stick kuupäeva, kellaaja ja amp; kuunädal ekraanil
