
Sisukord:
2025 Autor: John Day | [email protected]. Viimati modifitseeritud: 2025-01-23 14:40

Kui ma esimest korda Linuxi installisin, vaatasin rakendusi ja sattusin terminali. Selle juhendi põhirõhk on terminalil. Kuigi terminali saab kasutada suurte asjade tegemiseks, võivad need suured asjad olla head või halvad. Näiteks terminali kasutades saate faile kopeerida, programme installida, pakke lahti pakkida ja välja võtta, kuid saate kustutada ka süsteemi jaoks olulisi faile. nii et kuni pole selle teema kohta korralikku teavet õppinud, ärge kasutage terminali rootina, kui see pole absoluutselt vajalik. Selleks vajate: arvutit, arvutisse installitud Linuxi distrot (kasutan Ubuntu Feisty Fawn 7.04) ja tervet mõistust. Ma juhin selle juhendatava kolme põhietapiga: põhikäsklused, pakettide installimine (ZIP -failid akendesse), terminali kohandamine oma maitse järgi. Kuna see juhend on peamiselt tekstipõhine, ärge oodake palju pilte. Kui teil on siiski ettepanek, postitage kommentaar.
Samm: terminali põhikäsklused
Pidage meeles, et järgmised käsud on vaid mõned paljudest olemasolevatest. Lisasin need, sest neid kasutatakse sageli kõige sagedamini. Kui läheksite siia terve nimekirjaga.cal-kuvage kalendrikass-kuvage failifaili muutmise kataloogi sisu terminal Scenexit-sulge terminal terminali aken Otsi faili (d) install-(siin kasutatakse tervet mõistust …) ls-info failide kohta ükskõik millisest kataloogist connectionu-muutmine juurkasutajateks u (kasutajanimi) -muuta nimeks sulgudeswget-retrieve failid Internetist
Samm: uue allalaaditud paketi installimine
OK, et olete õppinud põhilisi Linuxi käske tundma end ambitsioonikana ja otsustate Internetist alla laadida Linuxi programmi. Kui see on alla laaditud, pole teil aimugi, kuidas seda installida. Esiteks, kuigi ma kavatsen teha mõned eeldused: allalaaditud fail lõpeb.tgz -failiga, see on nagu winzip -fail, kuid seda nimetatakse paketiks linux, ja et teil on ülaltoodud käskudest algteadmised. Alustuseks, siin on, kuidas.
1. Peate omandama faili, mida saate teha, laadides selle Internetist alla või kasutades käsku wget. Kui valite hilisema valiku, tippige lihtsalt wget (allalaadimise URL). Äsja alla laaditud faili nimi on coolthing-5.3.tgz. 2. Nüüd ekstraheerime ja kompileerime faili. Seda tüüpi tõrva -xvzf coolthing -5.3.tgz. X ekstraheerib selle, v teeb arhiivifaili pakitud sisu z üksikasjalikult. Nüüd vajutage sisestusklahvi, terminal peaks kuvama hunniku asju selle kohta, mida ta teeb. 3. Järgmisena muudame kataloogi coolthing-5.3.tgz. Tehke seda, tippides cd coolthing-5.3.tgz. 4. Nüüd on aeg programmi konfigureerida. Tehke seda, tippides./configure. Terminal annab teile rohkem väljundit, kuid kui te ei saa viga, võite seda lihtsalt ignoreerida. 5. Lõpuks on kätte jõudnud aeg oma programmi installida. Sisestage esmalt mark ja seejärel vajutage sisestusklahvi. See loob binaarprogrammi. Järgmisel korral vajutage sisestusklahvi, sisestage oma juurparool ja vajutage uuesti sisestusklahvi. Käskite praegu rootina, see on vajalik järgmise käsu täitmiseks. Sisestage make install, see paigutab programmi binaarfailid õigesse kohta. Programm peaks nüüd installima ja olema töövalmis. Nüüd, kui teil on põhiteadmised selle kohta, kuidas teie terminal töötab, võiksite mõningaid funktsioone muuta. Kui jah, jätkake järgmise sammuga !!!
Samm: terminali kohandamine

Enne alustamist tahaksin öelda, et ma ei vastuta kahjustuste eest, mis võivad nende juhiste järgimisel teie süsteemile tekkida. Terminali kohandusi saab lisada kahel viisil: otse.bashrc -faili, mis asub/home/kasutajanimi/.bashrc või kirjutades eraldi skripti ja viies sellele.bashrc. Selleks kasutame teist meetodit. Kõigepealt tahaksin öelda, et sain selle idee lifehackerilt, nii et esitan nii algse terminali muutmise faili kui ka minu muudetud faili. Kahjuks peate tekstifailid alla laadima ja need oma kodukataloogi uuesti salvestama kas. LifehackerTerminalTweaks või.terminaltweaks, olenevalt sellest, mille alla laadisite. Pärast allalaadimist ja uuesti salvestamist saate need nüüd kasutusele võtta. Kõigepealt minge oma kodukataloogi ja leidke fail nimega.bashrc (kui te seda ei leia, proovige peidetud faile sisse lülitada, vt allolevat pilti), avage see ja lisage alljärgnev skript. Kui (sisestage nurksulg siia) -f ~/.bashrc (sisestage nurksulg siia); seejärel allikaks ~/.terminaltweaksfiÜlaltoodud skripti puhul, kus on kirjas "(sisestage siin nurksulg)", kasutage ruudulisi. Ma ei saa neid tegelikult kirjutada, sest juhenditavate tekstiredaktor loeb seda linkina. Vabandust. Nüüd salvestage see. Kui avate terminali nüüd, peaks see ilmuma teisiti, kalendri, tervitusteatega jne. Kui teile ei meeldi, kuidas see terminali kohandas, võite lihtsalt kustutada.bashrc lõppu lisatud skripti. Kui soovite seda veelgi kohandada, avage. LifehackerTerminalTweaks või.terminaltweaks. Kui te ei tea praegu, mida teete, kui lähete neid skripte kohandama, ei soovita ma midagi muud peale tervitussõnumite ala kopeerida. See kuvab käivitamisel terminaliekraanil kuvatava teate. Viimane asi, terminali tausta ja teksti värvide muutmine. Ma näitan teile seda, sest mu sõbrad küsivad minult sageli, kuidas seda teha. Esmalt avage oma terminal, paremklõpsake ja valige "redigeeri praegust profiili …", klõpsake nüüd värvide vahekaarti. Tühjendage ruut, mis ütleb, et kasutage süsteemi teema värve. Nüüd peaks allpool olema kaks klõpsatavat kasti, üks teksti ja teine tausta jaoks, valige soovitud värvid ja klõpsake sulgemisnupul. Kuid nüüd on teil terminali põhiteadmised ja olete selle oma vajadustele kohandanud. Kõik küsimused, palun postitage kommentaar või saatke mulle PM.
Soovitan:
ESP32/VGA32 terminali kasutamine Z80-MBC2 jaoks: 7 sammu

ESP32/VGA32 terminali kasutamine Z80-MBC2 jaoks: Kuidas luua ja installida tarkvara ANSI terminal terminalile ESP32/VGA32. Seejärel ühendage see Z80-MBC2 plaadiga
Häkkige oma autot Wio terminali ja CAN -bussiga: 7 sammu
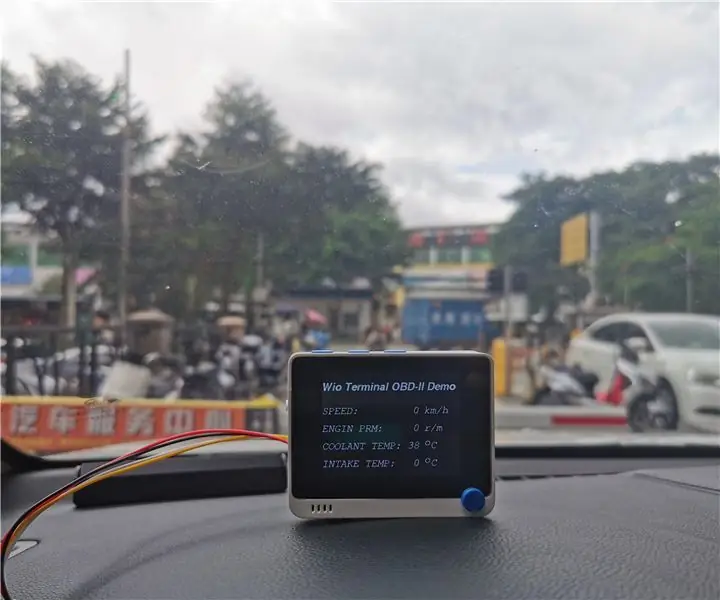
Häkkige oma autot Wio -terminali ja CAN -bussiga: kui teil on CAN -bussi ja Arduino programmeerimisest arusaamist ja soovite oma autot häkkida, siis see juhend annab teile lahenduse. Miks soovite oma autot häkkida, ei tea, aga see on tõepoolest huvitav asi. See pr
Kuidas kasutada Maci terminali ja võtmefunktsioone: 4 sammu

Kuidas kasutada Mac -terminali ja võtmefunktsioone: näitame teile, kuidas MAC -terminali avada. Samuti näitame teile terminalis mõningaid funktsioone, näiteks ifconfig, kataloogide muutmine, failidele juurdepääs ja arp. Ifconfig võimaldab teil kontrollida oma IP -aadressi ja MAC -reklaami
Oogoo amputeeritud terminali kingad: 5 sammu

Oogoo Amputee Terminal ShoeSocks: see juhendatav viide " Tee oma Sugru " juhendatav. https://www.instructables.com/id/How-To-Make-Your-…"A" sündis amputeerituna - tal puuduvad kõik neli jäseme. Tal on proteesid, kuid on piiranguid
Maci terminali käsud: 4 sammu
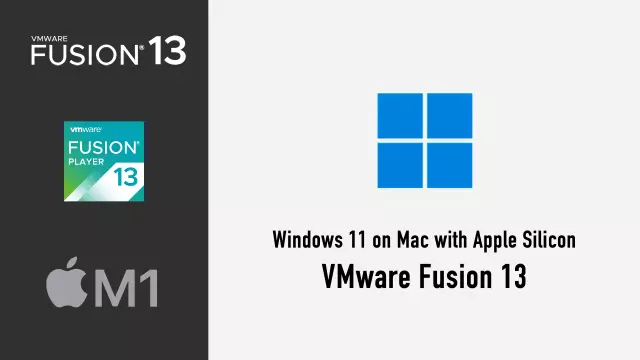
Maci terminali käsud: selles juhendis (MINU ESIMENE) annan maci kasutajatele näpunäiteid ja näpunäiteid väikese rakenduse nimega Terminal kohta. Nagu ma ütlesin, et see on minu esimene, nii et ärge pahandage kommentaare
