
Sisukord:
- Autor John Day [email protected].
- Public 2024-01-30 08:50.
- Viimati modifitseeritud 2025-01-23 14:40.



Võib -olla olete reisinud või reisinud ja mõelnud: "Ma soovin, et saaksin seda ka kanda, oh.. ja seda ka." Ära muretse, ma olen sama:). Reisimine võib sageli olla aeganõudev ja mälumahukas (alates piltide ja videote tegemisest), nii et igavuse ja mälupuuduse vastu võitlemiseks oli parim lahendus kompaktne ja kaasaskantav pilv, mis töötab võrguühenduseta. Kuigi enamik pilvesalvestisi on rammusad, tuginevad teised veebipilved Interneti-ühendusele. Mõlemad ei tundu reisimiseks head lahendused, seega otsustasin kasutada kaasaskantavat võrguühenduseta pilve. Ma nimetasin selle ümber ArOZ-Online süsteemiks, kuna algset projekti nimetati samuti samaks (vt allpool).
Pärast pi zero w vabastamist on kaasaskantavad ja ühendatud projektid, sealhulgas vaarika pi, muutunud populaarsemaks ja ka kompaktsemaks. Mis siis, kui saaksite oma võrguühenduseta pilve teha ainult pi nulliga? Pi nuliku vormitegur ja madal hind muudavad selle selle projekti jaoks üsna sobivaks.
See võrguühenduseta pilv töötab, pakkudes pi null w-i WiFi-adapterilt wifi-signaali. Kui ühendate WiFi-ga pi nullist, on teie telefonil, tahvelarvutil või sülearvutil juurdepääs pi null-i mikro-sd-kaardi mälule võrguühenduseta veebisaidi kaudu, mille pakub pi null w. Sellelt veebisaidilt saab pilte, videoid ja muusikat üles laadida, alla laadida ja esitada. Kogu süsteem töötab automaatselt, lihtsalt toites pi nul w.
Algne projekt (https://www.instructables.com/id/Simplest-Media-Ce…) kuulub tobychui'le intructables'ist (https://www.instructables.com/member/tobychui/), kes pani palju aega ja tööd selle projekti elluviimiseks. Tahaksin tänada seda head sõpra mu abi eest ja paluda teil vaadata tema projekte.
Samm: mida on vaja?

Juurdepääs sülearvutile või arvutile
A vaarika pi null w
Operatsioonisüsteemi jaoks mõeldud Mirco sd -kaart (vähemalt 8 GB) (Sandisk Ultra ja Samsung EVO+ on soovitatav nende suure kirjutamis- ja lugemiskiiruse tõttu)
Midagi mikro -SD -kaardile juurdepääsu saamiseks sülearvutist/ arvutist. Ma ei vajanud midagi, kuid teil võib olla vaja micro SD -SD -kaardi adapterit või USB -d, kuhu saab micro -SD -kaardi paigaldada ja sellele arvutist/ sülearvutist juurde pääseda.
Mikro -USB -kaabel nullvõrgu toiteks
Ja võib -olla juhtum pi nulli kaitsmiseks.
Mikro-SD-kaardi puhul võtab operatsioonisüsteem umbes 3, 5 GB, ülejäänud mälu saab kasutada võrguühenduseta pilve jaoks. Mina isiklikult kasutasin 64 GB sandisk ultra ja mul oli failide jaoks kasutada umbes 59 GB. Minu mäletamist mööda on max. Raspberry Pi toetatud micro SD -kaardi suurus on 128 GB, kuid kõiki kaarte ei toetata ja mõned tuleb enne kasutamist vormindada.
2. samm: alustamine



Selle asemel, et kirjutada umbes 50 sammu või rohkem selle projekti seadistamiseks teie Raspberry Pi zero w -le, otsustasin selle asemel lihtsalt avaldada pildifaili, mis tuleb tühjale mikro -SD -kaardile põletada. Pildifail on 1, 45 GB suur ja tihendatud. Kui järgite alltoodud juhiseid, ei pea te faili lahti pakkima. Siin on link pildifailile:
ArOZ alfa pildifail
Pilt on põletatud tühjale SD -kaardile (vähemalt 8 GB). Selleks vormindage esmalt mikro -SD -kaart tarkvaraga „SDFormatter” (saate alla laadida aadressilt https://www.sdcard.org/downloads/formatter_4/index…). Pärast mikro-SD-kaardi ühendamist valige suvandid ja aktiveerige 'Format-Size-Adjustment'. Pärast vormindamist saab pildi mikro -SD -kaardile põletada. Mina isiklikult eelistan piltide põletamiseks kasutada Etcherit, kuna seda on lihtne kasutada ja see ei nõua pildifailide lahtipakkimist. Etcheri saab alla laadida siit: https://etcher.io/. Pärast draivi valimist söötmes oleva micro SD-kaardiga valige ArOZ-Online'i pilt ja klõpsake välklambil. Kui protsess on lõpule jõudnud, on süsteem töökorras, kuid nõuab mõningaid muudatusi.
3. samm: süsteemi testimine




Nüüd, kui mikro -SD -kaart on seadistatud, ühendage mikro -SD -kaart pi nullil olevasse pesasse. Toidake vaarikat mikro -USB -kaabli abil. Umbes 2 minuti pärast peaksite nägema ArOZ-Online'i uue võrguna. Proovige sellega teise seadmega ühendust luua. Vaikimisi parool on 'toby-chui'. Peaksite olema vaarikapi kaudu WiFi -ga ühendatud, kuid tegelikku internetti pole saadaval. Liikuge oma brauserisse ja tippige:
192.168.0.1
Kui kõik oli õigesti tehtud, peaksite nüüd nägema ArOZ-Online'i veebisaiti. Nüüd, kui see töötab, tuleb mõnda faili redigeerida. Failide redigeerimiseks laadige siit oma sülearvutisse/arvutisse alla VNC Viewer (soovitavalt) ja ühendage WiFi seadetes ArOZ-Online süsteemiga.
Kuna valus on kirjutada kogu IP-aadress iga kord, kui soovite juurdepääsu võrguühenduseta pilvele, lisasin ArOZ-Online'i veebisaidi aadressi järjehoidjatesse, et saaksin ühele nupule klõpsates pilvele juurde pääseda.
www.realvnc.com/download/viewer/
Avage VNC Viewer ja tippige see aadress aadressiväljale:
192.168.0.1
See küsib kasutajanime ja parooli. Vaikimisi kasutajanimi on 'pi' ja vaikeparool on 'vaarikas'. Kui see ei luba teil selle teabe abil sisse logida, proovige kasutajanimeks „root” ja parooliks „parool”.
Nüüd peaksite nägema ArOZ-Online süsteemi töölauda.
Pärast sisselogimist taaskäivitage seade, sidudes selle LXTerminalis:
sudo taaskäivitamine
Pärast taaskäivitamist saate sisse logida kasutaja "pi" abil
4. samm: lõplik konfigureerimine



Ükskõik, kui suur on teie mikro-SD-kaart, ei saa mälu kogu ulatust lihtsalt sellisena kasutada. Mirco SD -kaardi täieliku mälu kasutamiseks avage LX -terminal ja sisestage:
sudo raspi-config
Nüüd peaks menüü ilmuma. Valige menüüst "Täpsemad valikud", seejärel vajutage sisestusklahvi. Siit valige "Laienda failisüsteem". Navigeerige paremale ja vasakule nooleklahve kasutades "tagasi", vajutage sisestusklahvi, seejärel valige samamoodi "Lõpeta" ja vajutage ka sisestusklahvi. Süsteem palub teil taaskäivitada (taaskäivitada). Valige "jah" ja oodake. Süsteemi taaskäivitamise ajal kaotate WiFi -signaalid ja VNC katkestatakse. Uuesti ühenduse loomiseks oodake umbes 2 minutit, ühendage uuesti oma seadme wifi-seadetes ArOZ-Online'iga ja kasutage töölaua kuvamiseks VNC Viewerit.
Järgmine asi, mida teha, on vaikimisi parooli muutmine. Seda saab teha, klõpsates vasakus alanurgas asuvat vaarikaikooni, valides „Eelistused” ja klõpsates valikul „Raspberry Pi Configuration”. Klõpsake "Muuda parooli" ja sisestage praeguseks parooliks "vaarikas". Sisestage uus parool ja tippige see viimasesse välja. Lõpuks klõpsake muudatuse rakendamiseks sisestusklahvi. Teist korda VNC -ga ühenduse loomisel kasutage määratud parooli.
Wifi parooli muutmiseks ArOZ-Online süsteemist tuleb konkreetset faili muuta. Tippige see terminali:
sudo leafpad /etc/hostapd/hostapd.conf
Leidke rida 'wpa_passphrase = toby-chui' ja muutke parooli, asendades 'toby-chui' oma parooliga. Veenduge, et uus parool sisaldab vähemalt 8 tähemärki ja seda pole lihtne ära arvata. Salvestage fail, vajutades klahvikombinatsiooni Ctrl ja s ning pärast salvestamist sulgege redaktor, vajutades klahve Alt ja F4. Muudatuste rakendamiseks taaskäivitage vaarika pi, tippides:
sudo taaskäivitamine
Minuti või kahe pärast, kui näete ArOZ-Online'i wifi-võrguna, saate aru, et parooli on värskendatud ja ükski seade ei saa sellega enam ühendust luua. Kas seade, millega proovite ühendust luua, käsib teil parooli uuesti sisestada või peate võrgu seadetes selle võrgu parooli käsitsi muutma. Pärast ühenduse loomist sisestage brauserisse 192.168.0.1. ArOZ-Online'i veebisait peaks ilmuma. Kui see töötab, on kõik korras.
Palju õnne, olete oma kaasaskantava võrguühenduseta pilve seadistamise lõpetanud.
Loodan, et teile meeldis see projekt ja soovite kuulda oma arvamust alltoodud kommentaarides:) Palun ärge unustage klõpsata nupul „Ma tegin selle!”. kui olete selle süsteemi lõpule viinud, kuna see on minu esimene juhend. Mul oleks ka hea meel, kui lisate selle projekti oma lemmikute hulka:))
No siis aitäh ja kohtumiseni.
Samm: turvalisuse lisamine…

Turvalisus on oluline. Kellelegi ei meeldiks, kui mõni kuri häkker kellegi andmeid läbi vaatab. Praegu on teie null w üsna turvaline, kuna see pole tegelikult Internetiga ühendatud, kuid kohalikud häkkerid võivad siiski teie pilvest teie andmetele juurde pääseda. Kohaliku all pean silmas inimesi, kes näevad teie pilve SSID -d. Pilve turvalisuse parandamiseks saate teha mõnda järgmist.
Sudo kasutaja parooli sisestamise sundimine:
Tippige terminalis "sudo passwd". See küsib teilt uut parooli. Ärge muretsege, terminal ei näita teile ühtegi sisestatud tähemärki, kuid see on normaalne. Vajutage sisestusklahvi ja sisestage oma parool uuesti. Nüüd on kasutajal "sudo" parool, kuid ta ei küsi seda seni. Sudo kasutajate parooli sisestamiseks sisestage:
sudo nano /etc/sudoers.d/010_pi-nopasswd
ja muutke 'nopasswd' asemel 'passwd' (eemaldage lihtsalt 'ei'). Vajutage klaviatuuril juhtnuppu ja tähte „X” ning vajutage sisestusklahvi. Faili salvestamiseks vajutage lihtsalt "y" ja vajutage sisestusklahvi. See on tehtud!
Kasutajale 'root' parooli loomine:
Kasutajal root on rohkem õigusi kui ühelgi teisel kasutajal. Vaikimisi ei küsi kasutaja "root" parooli, mis on turvaauk. Juurkasutajale parooli loomine parandab turvalisust. Selleks sisestage terminali "sudo su", et lülituda kasutaja "root" -le. Kui olete seal, tippige „passwd” ja lisage parool. Vajutage sisestusklahvi ja sisestage oma parool uuesti. Lõpetamiseks vajutage uuesti sisestusklahvi. Nüüd on teie pilv häkkerite eest turvalisem.
Vabandust häkkerite pärast, tore katse, aga mitte sigarit;)
Samm: valikuline: silumine, värskendamine, uue tarkvara installimine …


Nagu olete arvatavasti aru saanud, on teie pi pärast viimast sammu veebist eraldatud. Töölaual ütleb Pi teile, et traadita liidest ei leitud. Juhul, kui soovite süsteemi värskendada või uuendada või täiendavat tarkvara installida, on võimalus Interneti -ühendust saada ilma midagi muutmata. Selleks vajate aga Linuxi sertifikaadiga plug-n-play wifi-donglit (põhimõtteliselt wifi-donglit, mida toetab Raspberry Pi, nt PiHut / Edimax / Pimoroni …) ning mikro-USB-d USB-le adapter. Ühendage mikro -USB -adapter Pi vasakpoolses mikro -USB -pesas ja ühendage dongle adapteriga ning lülitage Pi sisse. Ühendage Pi abil VNC abil, kasutades 192.168.0.1 ja otsige WiFi-võrke, klõpsates vasakul allosas olevat wifi-ikooni. Teil palutakse sisestada võrgu parool. Nüüd peaks teil olema toimiv Interneti -ühendus, mis kestab seni, kuni väline wifi -adapter on ühendatud.
Selle süsteemi üks suur eelis on see, et Raspberry Pi Zero W kõiki funktsioone saab endiselt kasutada. Kui olete reisil, saate isegi töötada vaarika pi töölaual VNC kaudu ja pääseda sellele juurde iga kord, kui Pi on toitega. Pi Zero W töölauale juurdepääsemiseks pole vaja isegi ekraani, klaviatuuri ega hiirt.
Soovitan:
Orienteerumise õppimine Raspberry Pi ja MXC6226XU abil Pythoni abil: 6 sammu
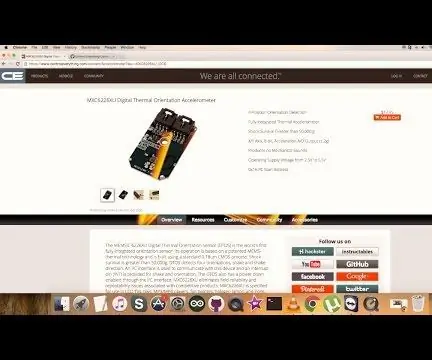
Orienteerumise õppimine Raspberry Pi ja MXC6226XU abil Pythoni kasutamine: mürad on lihtsalt osa sõiduki töötamisest. Väga häälestatud sõidukimootori sumin on suurepärane heli. Rehvimustrid nurisevad vastu teed, tuul karjub peeglite, plastkildude ja armatuurlaua ümber liikudes
Kiirenduse jälgimine Raspberry Pi ja AIS328DQTR abil Pythoni abil: 6 sammu

Kiirenduse jälgimine Raspberry Pi ja AIS328DQTR abil Pythoni kasutamine: Kiirendus on piiratud, ma arvan, et mõne füüsikaseaduse kohaselt.- Terry Riley Gepard kasutab jälitamisel hämmastavat kiirendust ja kiireid kiiruse muutusi. Kiireim olend kaldal kasutab aeg -ajalt oma tipptempot saagi püüdmiseks
Kiirenduse variatsioonide jälgimine Raspberry Pi ja MMA7455 abil Pythoni abil: 6 sammu

Kiirenduse variatsioonide jälgimine Raspberry Pi ja MMA7455 abil Pythoni abil: ma ei komistanud, vaid testisin gravitatsiooni. See töötab endiselt … Kiirendava kosmosesüstiku esitus selgitas, et süstiku kõrgeimas punktis olev kell valib gravitatsioonilise aja laienemise tõttu kiiremini kui baasi. Mõned
Kella tegemine M5stick C abil Arduino IDE abil RTC reaalajas kell M5stack M5stick-C abil: 4 sammu

Kella tegemine M5stick C abil, kasutades Arduino IDE | RTC reaalajas kell koos M5stack M5stick-C-ga: Tere, selles juhendis olevad poisid, me õpime, kuidas Arduino IDE abil kella m5stick-C arendusplaadiga teha. Nii kuvab m5stick kuupäeva, kellaaja ja amp; kuunädal ekraanil
DLNA meediumiserver: 4 sammu

DLNA meediumiserver: hoidke kogu oma meedium ühes kohas ja hõlpsasti juurdepääsetavana. 4K voogesitus töötab suurepäraselt (ketta io: ~ 10 MB/s, võrk: ~ 3 MB/s)
