
Sisukord:
- Samm: koguge materjalid
- 2. samm: testige Micro: bit MakeCode'i abil
- Samm: seadistage riistvara
- Samm: ühendage Micro: bit ja Raspberry Pi
- Samm: värskendage Pi ja installige Mu
- 6. samm: kood Micro: bit Mu
- Samm: ühendage Micro: bit Raspberry Pi -ga
- Samm: kodeerimine Pythonis
- Samm: seadistage kõik üles
- 10. samm: ühendage see kõik
- Autor John Day [email protected].
- Public 2024-01-30 08:49.
- Viimati modifitseeritud 2025-01-23 14:40.


Tere tulemast minu viimasesse projekti, et aidata õpilastel demonstreerida kodeerimise ja füüsilise andmetöötluse võimsust.
Esimene video on kiire ülevaade projektist.
Teine video on täielik samm -sammult õpetus selle projekti kopeerimiseks ja loodetavasti veelgi paremaks muutmiseks.
Nautige!
Kui soovite, siis palun lisage YouTube'i kanalile like ja tellige, samuti siin sellel saidil!
Samm: koguge materjalid
Teil on vaja järgmist:
1 Micro: bit komplekt
1 Vaarika Pi
1 Raspberry Pi kaamera
1 isane/emane päisekaabel GPIO ühendamiseks
3 alligaatoriklambrit
Velcro -punktid (valikuline)
Kanaliteip või pakkelint
Minecrafti Steve Head (valikuline)
2. samm: testige Micro: bit MakeCode'i abil

1. Minge saidile MakeCode.com ja valige Micro: bit platvorm
2. Laadige alla eelseadistatud pilt, veendumaks, et Micro: bit töötab ja saate aru, kuidas Micro: bitit kasutada
3. Kui teil on pilt Micro: bitil ja saate aru, kuidas alla laadida (järgige veebisaidi õpetust), siis võime liikuda Raspberry Pi juurde.
Samm: seadistage riistvara

1. Seadistage oma Raspberry Pi - klaviatuur, hiir, monitor ja toide
2. Ühendage Raspberry Pi kaameraga
3. Veenduge, et kaamera on konfiguratsioonipaneelil lubatud
Samm: ühendage Micro: bit ja Raspberry Pi

1. Ühendage Micro: bit Raspberry Pi külge
2. Ekraan peaks näitama, et see on ühendatud, ja klõpsake seetõttu nuppu OK
3. Veenduge, et näete failihalduris bitti Micro:
4. Kui Micro: bit on ühendatud, peaks see kuvama 2. sammu pilti
Samm: värskendage Pi ja installige Mu

1. Avage Raspberry Pi terminal ja sisestage oma Pi värskendamiseks järgmine
sudo apt-get update
2. Peame installima ka programmeerimistarkvara nimega Mu. See on Micro Pythoni programm, mis on mõeldud mikrokontrolleritele nagu Micro: bit. Installige terminali, kasutades järgmist.
sudo apt -get install mu -y
6. samm: kood Micro: bit Mu

Avage Mu, minnes menüüsse Programming Mu
Sisestage Mu koodis järgmine kood
micro: bit import *
kuigi tõsi:
kui pin0.is_touched ():
display.scroll ("Ütle juust 3, 2, 1, …!")
magada (500)
pin1.write_digital (1)
magada (5000)
pin1.write_digital (0)
Salvestage see kood oma Raspberry Pi -sse
Klõpsake Flashil, et importida kood Micro: bitti
Samm: ühendage Micro: bit Raspberry Pi -ga

Lisage üks alligaatoriklamber Micro: bitti nööpnõelale 0
Lisage üks alligaatoriklamber Micro: bitti tihvti 1
Lisage üks alligaatoriklamber GND -le Micro: bitil
1. tihvti alligaatoriklamber tuleb kinnitada isase/emase juhtme külge, mis on klemmi külge kinnitatud. Selle juhtme naissoost juhe läheb Raspberry Pi GPIO tihvti 4 külge
Siinkohal kleepin nööpnõela Pin 0 alligaatori klambri nupuks Play-doh. Saate luua mis tahes tüüpi nuppe, kuid see on kiire ja lihtne.
Kui olete koodi vilgutanud, saate oma Micro: bitti testida. Midagi ei juhtu peale teie sõnumi Micro: bitil. Veenduge, et see töötaks, sest kui teie päästik ei tööta, ei tööta ka järgmised sammud.
Samm: kodeerimine Pythonis

Looge kaust selle projekti kogu koodi salvestamiseks. Kui soovite aidata organiseerituna püsida, saate lisada Mu koodi.
0. Salvestage see fail oma kausta. See aitab kaardistada piksleid Minecrafti maailmaga.
1. Avage Python 3
2. Klõpsake nuppu Uus fail
3. Salvesta fail soovitud nimega.
4. Sisestage järgmine kood
alates picamera import PiCameraf alates gpiozero impordi nupp
saidilt mcpi.minecraft import Minecraft
ajast importige uni
alates skimage import io, värv
mc = Minecraft.create ()
nupp = nupp (4, pull_up = vale)
## Pildistamine Micro: bitiga
mc.postToChat ("Vajutage nuppu!") unerežiimi (2) nupp. oota_for_press ()
koos kaameraga PiCamera ():
c amera.resolution = (100, 80)
camera.start_preview ()
magama (3)
camera.capture ('/home/pi/Desktop/Microbit/selfie.jpg')
camera.stop_preview ()
mc.postToChat ("lendage õhku ja otsige maalt varju")
magama (5)
### laadige selfie ja kaart
selfie_rgb = io.imread ("/home/pi/Desktop/Microbit/selfie.jpg")
map_rgb = io.imread ("/home/pi/Desktop/Microbit/colour_map.png")
### Teisenda laboriks
selfie_lab = color.rgb2lab (selfie_rgb)
map_lab = color.rgb2lab (map_rgb)
### Värvide kaardistamine Minecrafti plokkideks ### Esimene kord on värvikaardi koordinaadid ### Teine tupp on Minecrafti plokk
värvid = {(0, 0):(2, 0), (0, 1):(3, 0), (0, 2):(4, 0), (0, 3):(5, 0), (0, 4):(7, 0), (0, 5):(14, 0), (0, 6):(15, 0), (1, 0):(16, 0), (1, 1):(17, 0), (1, 2):(21, 0), (1, 3):(22, 0), (1, 4):(24, 0), (1, 5):(35, 0), (1, 6):(35, 1), (2, 0):(35, 2), (2, 1):(35, 3), (2, 2): (35, 4), (2, 3):(35, 5), (2, 4):(35, 6), (2, 5):(35, 7), (2, 6):(35, 8), (3, 0):(35, 9), (3, 1):(35, 10), (3, 2):(35, 11), (3, 3):(35, 12), (3, 4):(35, 13), (3, 5):(35, 14), (3, 6):(35, 15), (4, 0):(41, 0), (4, 1):(42, 0), (4, 2):(43, 0), (4, 3):(45, 0), (4, 4):(46, 0), (4, 5):(47, 0), (4, 6):(48, 0), (5, 0):(49, 0), (5, 1):(54, 0), (5, 2):(56, 0), (5, 3):(57, 0), (5, 4):(58, 0), (5, 5):(60, 0), (5, 6): (61, 0), (6, 0):(73, 0), (6, 1):(79, 0), (6, 2):(80, 0), (6, 3):(82, 0), (6, 4):(89, 0), (6, 5):(103, 0), (6, 6):(246, 0)}
## Korda üle pildi ja seejärel üle kaardi. Leidke kaardilt lähim värv ja otsige see plokk ja koht üles
mc = Minecraft.create ()
x, y, z = mc.player.getPos ()
i, selfie_column loetelus (selfie_lab):
loendisse j, selfie_pixel (selfie_column):
kaugus = 300
k jaoks kaardiloend (map_lab):
l, map_pixel loetelus (map_column):
delta = color.deltaE_ciede2000 (selfie_pixel, map_pixel)
kui delta <kaugus:
kaugus = delta
plokk = värvid [(k, l)]
mc.setBlock (x-j, y-i+60, z+5, plokk [0], plokk [1])
Kui vajate selgitust või soovite täiendavat abi, tõmbasin ideed siit ja siit, et sellesse projekti sulanduda.
Samm: seadistage kõik üles

1. Salvestage kõik programmid.
2. Lülita Pi välja
3. Ühendage Micro: bit ja Raspberry Pi Steve pea sisse, kasutades linti ja takjapunkte (vt videot umbes 19 minuti jooksul)
4. Pange kõik oma kohale ja lülitage sisse
10. samm: ühendage see kõik




1. Avage Minecraft
2. Avage Pythoni programm
3. Käivitage Pythoni programm ja avage Minecraft World
4. Järgige ekraanil kuvatavaid juhiseid ja vaadake, kuidas see printib teie selfie!
Palun jagage oma projekti väljatrükke, kujundusi ja seadistusi, et saaksin õppida ja jagada neid, keda õpetan.
Olge kõik imelised.
Soovitan:
Elegoo Super käivitatud komplekti Uno R3 ülevaade: 4 sammu

Elegoo Super käivitatud komplekt Uno R3 ülevaade: paar päeva tagasi saatis Elegoo mulle selle Super Stardikomplekti testimiseks. Niisiis, vaatame, mis on sees. Selle kompaktse korpuse avamisel näeme palju asju. Kaanel on indeks kõigi komponentidega. Meie sees on tänukaart, kus on kõik
Kohandatud uksematti käivitatud uksekell: 6 sammu

Kohandatud uksematti käivitatud uksekell: Tere! Minu nimi on Justin. Kuna uksematt käivitab ukse
Jalaga käivitatud vahetaja: 4 sammu
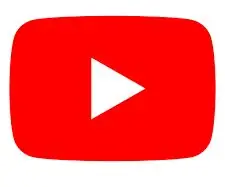
Jalaga käivitatud vahelehtede vahetus: kui klassis antakse sülearvuti, on õpilastel alati kiusatus ülesandest loobuda, näiteks vaadata YouTube'i või mängida mänge. Kuna õpetajad ei ole idioodid, kontrollivad nad sageli õpilast ootamatult, püüdes neid süüdi mõista. Mu väike vend, element
EqualAir: õhusaasteanduri käivitatud kantav NeoPixeli ekraan: 7 sammu (piltidega)

EqualAir: kantav NeoPixeli ekraan, mille käivitab õhusaasteandur: Projekti eesmärk on teha kantav t-särk, mis kuvab meeldejääva graafika, kui õhusaaste on üle kehtestatud läve. Graafika on inspireeritud klassikalisest mängust "telliskivimurdjad", kuna auto on nagu mõla, millel on
Micro: bit Selfie Remote: 5 sammu (piltidega)

Micro: bit Selfie Remote: Mis on micro: bit? Micro Bit on ARM-põhine manussüsteem, mille BBC on kavandanud kasutamiseks Ühendkuningriigi arvutihariduses. Tahvel on 4 cm × 5 cm ja sellel on ARM Cortex-M0 protsessor, kiirendusmõõtur ja magnetomeetri andurid, Bluetooth ja USB
