
Sisukord:
- Samm: video (kuidas see toimib)
- 2. samm: vajalikud osad ja tööriistad
- Samm: rakenduse Blynk seadistamine
- Samm: lüliti seadistamine Blynkil
- Samm: seadistage Nodemcu ja Blynk Arduino IDE -le
- 6. samm: programmeerimine
- Samm: vooluahela skeem
- 8. toiming: seadme linkimine Google'i assistendiga
- 9. samm: see on tehtud…. !!!!:)
2025 Autor: John Day | [email protected]. Viimati modifitseeritud: 2025-01-23 14:40

Kas poleks tore asju G oogle assistendi abil sisse või välja lülitada.. !!!
Nii et selles juhendis näitan, kuidas Google'i assistendi abil juhtida elektriseadmeid, nagu Amazoni Alexa.
Selliste rakenduste turul on juba palju kommertsseadmeid, kuid tahtsin omada oma lihtsat ja odavat seadet ning uute asjade õppimine on alati lõbus.:)
Vaadake minu allpool toodud samme, et teha oma nutikas lüliti.
Samm: video (kuidas see toimib)


Vaadake ülaltoodud videot, et saada kiire ülevaade seadme toimimisest!
2. samm: vajalikud osad ja tööriistad



Komponentide loend
1. Nodemcu
2. Relee moodul (sõltub seadmete arvust, mida soovite juhtida)
3. Mees-naine hüppaja juhtmed
4. LED (esialgsete ühenduste kontrollimiseks)
5. Prototüüpplaat (vajadusel)
6. Vahelduvvoolu pistikupesa ja vahelduvvoolu pistik
7. Alalisvoolu toide (5 V allikas Nodemcu ja releemooduli jaoks)
8. USB -kaabel Nodemcu jaoks
Tööriistade loend
1. Jootekolb
2. Traadi lõikur
3. Kruvikeerajad
4. Multimeeter
5. Vahelduvvoolu isolatsioonilint
Samm: rakenduse Blynk seadistamine

sammud (üksikasjaliku juhendi jaoks)
1. Laadige oma seadme järgi alla iOS -i või Androidi jaoks mõeldud Blynk -rakendus
2. Looge oma Blynk konto
3. Puuduta Loo uus projekt
4. Nüüd vali oma riistvara, st Nodemcu, selleks puhuks (Blynk toetatud riistvara) ja seejärel ühenduse tüüp.
5. Nüüd kopeerige oma autentimisluba (see on kordumatu identifikaator, mis on vajalik teie riistvara nutitelefoniga ühendamiseks) või saate märgi oma e -posti aadressile saata
Samm: lüliti seadistamine Blynkil

Sammud
1. Vidinate kasti avamiseks puudutage lõuendil suvalist kohta.
2. Lohistage ekraanil nuppu "Nupp"
3. Nüüd puudutage nuppu ja tehke muudatused, nagu on näidatud pildijuhendis (tehke liugur vajutuselt lülitile ja valisin selle projekti jaoks D3 tihvti, kuid saab valida mis tahes muu tihvti)
4. võite projekti käivitamiseks puudutada nuppu "Esita"
Samm: seadistage Nodemcu ja Blynk Arduino IDE -le


Sammud
1. Installige Arduino IDE (link:
2. Nüüd installige Nodemcu raamatukogu (viite video lingile:
3. Nüüd installige raamatukogu Blynk (viite video lingile:
4. Nüüd avage Arduino IDE ja muutke järgmisi seadeid: Tools → Board → NodeMCU 1.0
6. samm: programmeerimine




Sammud
1. Ühendage Nodemcu arvutiga USB -kaabli abil
2. Nüüd avage oma arvuti seadmehaldur ja märkige COM -pordi number
3. Nüüd avage Arduino IDE ja minge tööriistade juurde, et valida soovitud COM -pordi number, nagu pildil näidatud
4. Programmeerimine, mine menüüsse Fail → Näited → Blynk (võib -olla tuleb alla kerida) → Tahvlid_WiFi → Esp8266_Standalone
5. Nüüd peate programmis muutma kolme asja ja olete valmis, lisage rakendusest Blynk varem kopeeritud AuthToken, lisage nüüd SSID nimi ja parool, mis on teie WiFi ID ja parool
6. Nüüd vajutage tarkvara üleslaadimisnuppu, see võib veidi aega võtta
Samm: vooluahela skeem

Tehke ühendus vastavalt ülaltoodud skeemile ja töötage kõrgepingega töötades ohutult. Kui soovite, võite releeosa vahele jätta ja juhtida madalpingeseadmeid transistori või MOSFET -i abil (nagu on näidatud videol LED -i juhtimisega)
8. toiming: seadme linkimine Google'i assistendiga



Seadmete juhtimiseks Interneti kaudu Google'i assistendi abil peate nüüd tegema järgmised toimingud.
1. Minge IFTTT veebisaidile (https://ifttt.com)
2. Registreeruge oma Google'i kontoga (sama Google'i konto, mida kasutate koos Google'i assistendiga)
3. Kui olete sisse logitud, klõpsake "Minu apletid" ja valige "Uus aplett"
(sellega käivitame valguse sisselülitamise)
4. Nüüd klõpsake "see" ja otsige otsinguribalt "Google'i assistent" ja puudutage seda
5. Kui olete valinud, klõpsake nuppu Ühenda ja andke luba
6. Nüüd vali päästik, siin valisin esimese valiku "Ütle lihtne fraas" ja järgmisel lehel tee nii, nagu ülaltoodud pildil näidatud. käsu annate assistendile.
7. Nüüd on päästik loodud ja seejärel valige "see"
8. Otsige üles "Webhooks" ja looge ühendus. Seejärel täitke andmed ülaltoodud pildi järgi
URL: "https://188.166.206.43/Auth Token/update/D0"
(D0 on Nodemcu tihvt D3, mis vastab arduino uno nööpnõelale) kasutamise sisselülitamiseks ["1"]
9. Nüüd vajuta "Finish"
10. Nüüd looge valguse väljalülitamiseks uus ülalkirjeldatud viisil uus aplett. Protsess on sama nagu eespool
klõpsake "Minu apletid" ja valige "Uus aplett" → klõpsake "see" → otsige "Google'i assistent" → valige päästik → "Ütle lihtne fraas" ja tehke järgmisel lehel, nagu ülaltoodud pildil näidatud → päästik on loodud → valige "see" → Otsige "Webhooks" ja looge ühendus. Seejärel täitke andmed ülaltoodud pildi URL -i järgi: "https://188.166.206.43/Auth Token/update/D0" (D0 on Nodemcu tihvt D3, mis on samaväärne arduino uno nööpnõelaga) kasutamise väljalülitamiseks ["0"] → Nüüd vajuta "Lõpeta"
#Palun lugege ülaltoodud pilte paremaks mõistmiseks.
9. samm: see on tehtud…. !!!!:)

See on tehtud. See on väga lihtne ja ka lahe projekt, mida proovida.
Aitäh
Soovitan:
DIY INTERNETI JUHTITAV SMART LED MATRIX (ADAFRUIT + ESP8266 + WS2812): 8 sammu (koos piltidega)

DIY INTERNETI KONTROLLITAV SMART LED MATRIX (ADAFRUIT + ESP8266 + WS2812): Siin on minu teine edusamm projektis, mida mul on väga hea meel teile näidata. See puudutab DIY nutikat LED -maatriksit, mis võimaldab teil sellel näidata andmeid, nagu YouTube'i statistika, teie nutika kodu statistika, temperatuuri, niiskuse või lihtsa kellana
Lüliti Kohandage mänguasja: WolVol Train muutis lüliti ligipääsetavaks!: 7 sammu

Lüliti Kohandage mänguasja: WolVol Train muutis lüliti ligipääsetavaks !: Mänguasjade kohandamine avab uusi võimalusi ja kohandatud lahendusi, mis võimaldavad piiratud motoorsete võimete või arenguhäiretega lastel mänguasjadega iseseisvalt suhelda. Paljudel juhtudel ei suuda kohandatud mänguasju vajavad lapsed
Kokkupõrke lüliti XD206 kasutamine koos SkiiiD -ga: 9 sammu

Kuidas kasutada kokkupõrke lülitit XD206 koos SkiiiD -ga: õpetus kokkupõrke lüliti XD206 arendamiseks koos skiiiD -ga
Automaatne klaviatuuri ja hiire lüliti - USB ülesvoolu lüliti: 5 sammu

Automaatne klaviatuuri ja hiire lüliti - USB ülesvoolu lüliti: Selles projektis paneme kokku automaatse klaviatuuri ja hiire lüliti, mis võimaldab hõlpsat jagamist kahe arvuti vahel. Selle projekti idee tuli sellest, et mul on igal ajal vaja kahte arvutit minu laborilaud. Enamasti on see minu D
NODEMCU 1.0 (ESP8266) JUHTITAV RELE BLYNKI VEEBIL (VEEBIL): 5 sammu (koos piltidega)
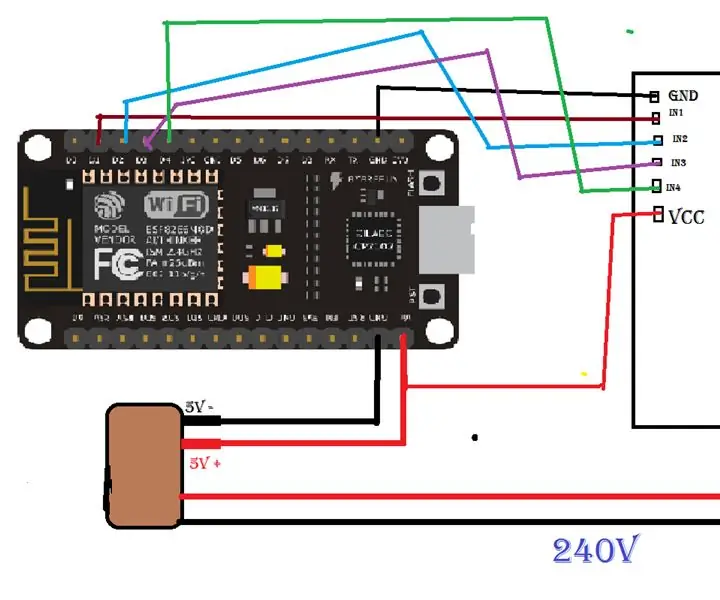
NODEMCU 1.0 (ESP8266) KONTROLLITUD RELE, KASUTATAKSE BLYNKI (VEEBIL): HI GUYS, MINU NIMI ON ST STENVEN LYLE JYOTHI, JA SEE ON MINU ESIMENE JUHEND NODEMCU ESP8266-12E VLY LYGY STYLY STYLY RYY MINU HALV INGLISE
