
Sisukord:
2025 Autor: John Day | [email protected]. Viimati modifitseeritud: 2025-01-23 14:40

Tere kõigile! Olen välja pakkunud uue juhendi, mis hõlmab tasuta 3D modelleerimistarkvara BLENDER 3D põhitõdesid.
Enamik teist võib arvata, et ma räägin köögis kasutatavast segistist, kuid see on palju parem. See paneb mõtlema ja vabastab teie loovuse ning parim osa on: "see on TASUTA!".
Paljud harrastajad ja kunstnikud kasutavad BLENDER 3D -d. Seda kasutatakse piltide, animatsioonide (lühifilmide), reklaamide, videotöötluse, modelleerimise jms tegemiseks.
Seal on palju muud tarkvara, näiteks Autodesk MAYA, Autodesk 3DS MAX, Z Brush ja Cinema 4D, kuid Blender 3D on tarkvara, mis on tasuta ja parim, kui tegemist on "tasuta" kategooriaga.
Blenderil on palju versioone ja ma kasutan versiooni 2.71. Kui minu kasutatavast versioonist on palju versioone ees, kasutage palun uusimat versiooni.
Blenderi saate alla laadida Maci, Windowsi ja Linuxi jaoks.
MÄRKUS. Enne Blenderi käivitamist lugege läbi kogu juhend.
Samm: laadige blender alla



Blenderi allalaadimiseks peaksite minema Google'isse ja sisestama "blender 3d". Klõpsake esimest tulemust, milleks on „www.blender.org“. Ekraani küljel on versiooni numbriga sinine link pilveikooniga. Kui klõpsate sellel, suunatakse teid lehele, kus kuvatakse allalaadimisseaded, kus saate valida, millist OS -i kasutate, 32 -bitine või 64 -bitine jne.
2. samm: liides



ASUKOHT:
Esiteks näete hüpikakent, mis näitab versiooni numbrit, pilti ja teie hiljutisi projekte. Kui klõpsate ekraanil ükskõik kus, kaob kast.
Ekraani osa, kus näete kuubikut, nimetatakse 3D -vaateks.
Ekraani keskel näete kuubikut. See on võrgusilma objekt.
Vasakul küljel näete läbipaistvat eset, mille ülaosas on must kolmnurk. See on teie kaamera. Paremal küljel näete objekti, mis näeb välja nagu päike, see on teie lamp.
3D -vaate kõrval (paremal pool) leiate palju seadeid ja valikuid. Ma õpetan seda teile edasi liikudes. Seade ja suvandite kohal (paremas ülanurgas sümbolite kohal) näete midagi sellist nagu „renderduskihid”, „maailm” jne. See näitab, mis on teie projekti sees (võrgusilma objektid, kaamera, tekst, lamp jne).
3D -vaate vasakul küljel on tööriistariba, kuhu saate võrgusilma objekte sisse tuua (luua), muuta võrgusilma objektide asukohta (teisendada), animatsioone ja palju muud …
3D -vaate all näete palju ridu, mille all on numbrid. See on ajaskaala ja seda kasutatakse animatsioonide jaoks.
Olemas on omaduste paneel, millele pääsete juurde, vajutades klaviatuuri klahvi N. See paneel näitab võrgusilma objekti suurust, asukohta ja palju muud.
MISC:
Blender pakub teemasid, mis muudavad teie segisti tööruumi värvi.
Värvi muutmiseks peate minema jaotisse "fail"-"kasutaja eelistused"-"teemad"-"eelseadistused" ja valima soovitud teema. Samuti saate luua oma kohandatud teemasid. Kasutan teemat "Elysiun"
Kui kasutate klaviatuuri, millel pole numbriklahvistikku, peate minema jaotisse "fail"-"kasutaja eelistused"-"sisend"-ja vasakul näete teksti "numbriklaviatuuri jäljendamine". Selles on rohkem, nii et teen selle kohta veel ühe juhendatava.
NAVIGATSIOON:
Kasutan iMaci, et saaksin 3D-vaates navigeerida, kasutades õunamaagia hiire puuteplaati.
MAC:
3D -vaates horisontaalselt pööramiseks peate ühe sõrmega horisontaalselt pühkima.
3D -vaates vertikaalselt pööramiseks peate pühkima ühe sõrmega vertikaalselt.
3D-vaates liikumiseks peate hoidma all tõstuklahvi SHIFT + ja libistama puuteplaadil horisontaalselt ja vertikaalselt.
Sisse suumimiseks peate hoidma all nuppu CONTROL ja libistama puuteplaadil edasi. SUUMITAMISEKS - VÄLJA tuleb libistada tagurpidi, hoides samal ajal all nuppu CONTROL.
VAATED:
Vaateid on mitut tüüpi, näiteks:
TAHKE
WIREFRAME
MATERJAL
TEKSTUUR
RENDITUD
ÜMBRITSEV KAST
Selles juhendis keskendume SOLID ja RENDERED vaadetele.
Kindel vaade on teie tavaline 3D modelleerimisvaade. Renderdatud vaade on teie valminud mudel valgustusvärvidega jne. Nende vaadete vahel vahetamiseks peate minema AJALIINI kohal olevale paneelile- klõpsake režiimi vahetamise ikooni kõrval olevat ikooni (see on ring valgega üks külg ja pooleldi punane)
Teie 3D -vaade on seatud perspektiivvaatele (vaikimisi). Ortograafilisele vaatele lülitumiseks peate vajutama numbriklahvistikul 5 või tähestiku kohal olevat numbrit 5, kui kasutate seadeid "numbriklaviatuuri jäljendamine"
3. samm: põhitõed - 1 - võrgusilma objektid



Võrgusilma objektid on kuubikud, koonused, silindrid, kerad jne.
3D -vaates näete, et teie kuubikul on kolm erinevat värvi noolt.
Sinine nool - z -telg
Punane nool - x -telg
Roheline nool - y -telg
Võrgusilma objektide teisaldamiseks peate valima selle klõpsates objekti ja klõpsama teljel või sellest kinni haarama või vajutama klahvi G ja valima telje X, Y, Z. See tähendab G+X või Y või Z. (G tähistab haaramist)
Objekti pööramiseks piisab, kui valida objekt, vajutada klahvi R, valida telg, mille juures soovite seda pöörata, ja lõpuks sisestada nurk, mille juures seda tuleks pöörata. See on R + X või Y või Z + nurk
MÕÕDUVAD MEESH OBJEKTID:
Objekti kuju muutmiseks saate objekti X-, Y- ja Z-teljel pikendada või kahandada.
Objekti kui terviku skaleerimiseks - S + suurus (vaikeskaala on 1. Kui määrate skaalaks 2, on see kahekordne)
Objekti skaleerimiseks (X - telg) - S + X + suurus.
Objekti skaleerimiseks (Y - telg) - S + Y + suurus.
Objekti skaleerimiseks (Z - telg) - S + Z + suurus.
KAHEKORDISED MEESH OBJEKTID:
Objekti kopeerimiseks (selle täpse koopia loomiseks) peate lihtsalt vajutama SHIFT + D (D tähistab duplikaati) + X või Y või Z või G (lihtsalt haaramiseks vajutage G)
HOIATUS:
Dubleerimisel võib tekkida palju vigu. Kui kopeerite objekti ja unustate selle teisaldada, on see seal, kus algne objekt asub, kustutage dubleeritud objekt või võtke see tagasi (CONTROL + Z - UNDO, CONTROL + SHIFT + Z - REDO)
Võrgusilma objektide lisamiseks tehke järgmist.
Võrgusilma objektide toomiseks on palju võimalusi.
Üks võimalus on minna tööriistaribale, klõpsates nuppu "Loo" ja näete võrgusilma objektide loendit. Kui klõpsate ühel, kuvatakse need ruudustiku kohal 3D -vaates.
Samuti saate klõpsata nuppu SHIFT + A, et kuvada menüü, kus saate 3D -vaates valida, millist võrgusilma soovite.
Objektide vaikeasukoha, pööramise või suuruse taastamiseks toimige järgmiselt.
Asukoht - ALT+G
Pööramine - ALT+R
Suurus - ALT+S
Objektide kustutamiseks tehke järgmist.
Valige objekt ja vajutage X -klahvi.
MÄRGE:
Kiirklahvide tegemisel (rohkem nagu valemid või algoritmid, mida teete millegi lihtsustamiseks, näiteks kiirklahv G + X või Y või Z, kus saate objekti haarata) vajutage klahvi ainult üks kord, ärge hoidke klahve all ja tehke seda.
4. samm: põhitõed - 2 - redigeerimisrežiim



Noh, seal on palju asju, mida saate redigeerimisrežiimis teha ja ma tutvustan teile põhitõdesid ja ülejäänud osas koostan eraldi juhendeid. Redigeerimisrežiim on see, kus alustate oma objekti modelleerimist antud võrgusilma komplektist.
Esiteks:
Redigeerimisrežiimi saate minna järgmiselt.
Ajaskaala ülaosas näete valikut, mida tuntakse kui "objekti režiimi", kui klõpsate sellel, ilmub uus loend, millel on palju muid erinevaid režiime. Klõpsake "Redigeerimisrežiim", kui olete redigeerimisrežiimi sisenenud, oleksid paljud teie objektirežiimi seaded muutunud. Teie kuubik või võrk on esile tõstetud oranži värviga ja servadel on väikesed pallid. Seda nimetatakse tipuks (mitmus - tipud). Töötamiseks on kolm režiimi:
Näo valimise režiim
Servade valimise režiim
Vertexi valimise režiim (vaikimisi)
Nende režiimide vahel saate vahetada, vajutades klahvikombinatsiooni CONTROL + TAB ja valides režiimi või minge ajaskaalast kõrgemale ning leiate valikud.
Näo valimise režiimis kaovad servadel olevad pallid ja objekti nägudele jäävad täpid.
Serva valimise režiimis on pallid kadunud ja kuubi servad tõstetakse esile.
VALIMINE:
Tipu valimise režiimis - klõpsake väikestel pallidel.
Serva valimise režiimis - klõpsake valitud serval.
Näo valimise režiimis - klõpsake näol, mis tuleb valida.
Kui lähete redigeerimisrežiimi ja soovite objekti näo kustutada, peaksite minema näo valimise režiimi, valima näo, vajutama X -klahvi ja see küsib, kas soovite kustutada tippude nägude servad jne (te saab seda teha ka tipu- või servarežiimis, kuid peate valima näo külje ja see võtab palju aega).
MUDELDAMINE:
Ma õpetan teile kahte modelleerimise põhitõdeid:
Haaramine ja modelleerimine
Pressimine ja modelleerimine
HAARATA:
Haara modelleerimiseks ei pea te muud tegema, kui valima näo ja haarama selle (G + X või Y või Z). Võrk laiendab seda ise või tõmbab haardudes kokku. See on segisti väga lihtne modelleerimine.
Ekstrudeerimiseks:
Ekstrudeerimise modelleerimiseks ei pea tegema muud, kui valima näo, serva või tipu ja vajutama ekstrusiooni lõpetamiseks klahvi E. Ekstrudeerimise tühistamiseks peate klõpsama hiire paremat nuppu. Samuti saate ekstrudeeritud osa pöörata (tehke seda pärast pressimise lõpetamist), R + X või Y või Z + nurga all. Samuti saate ekstrudeeritud osa skaleerida, vajutades S + väärtust või tõmmates hiirt ette või taha (tehke seda pärast ekstrudeerimist).
Juhendi lõpus annan teile mõned modelleerimise harjutused.
Samm: objekti režiim VÄRV



Mis mõte on luua segistis vinge mudel, millel pole värvi?
Meie kasutatavas segistitarkvaras on kahte tüüpi renderdusmootoreid.
1. CYCLES RENDER MOOTOR
2. BLENDER RENDER MOOTOR (vaikimisi)
Nende kahe mootori vahel vahetamiseks peate minema 3D -vaate kohal ekraani ülemisse ossa, ülaosas asuva segisti logo lähedal on teie seaded renderdusmootori muutmiseks. Ma kasutan tsüklite renderdamise mootorit kõigi oma segisti juhiste jaoks. MÄRKUS: enne modelleerimist lülitage oma tsüklite renderdusmootor sisse. Hiljem sisselülitamisel ei juhtu midagi, kuid värvi materjaliseade muutub ja saate teistsuguse tulemuse.
VÄRV:
Objekti värvi muutmiseks peate minema sümbolite paneelile ja valima sümboli, mis on ümmargune ja mis asub kolme tipuga kolmnurga sümboli järel.
Pärast selle valimist peate looma uue materjali.
Alajaotuse all: Surface ei pea praegu muud tegema kui värvi muutma. (See näitab RGB värviratast)
Minge renderdatud vaatele ja näete, et teie objektil on värv.
Samm: objekti laenutamine

Nii et kui olete oma loodud objektile värvi kandnud, peate kaamera paigutama, sest segisti renderdab ainult seda, mida kaamera näeb.
KAAMERA PAIGALDAMINE:
Et näha, mida kaamera näeb, peate vajutama numbriklahvil 0 või kui numbriklahvid puuduvad, siis tähestiku kohal olevat nuppu 0.
Kaamerat saab paigutada, lohistades X-, Y-, Z-telge ja pöörata seda, vajutades nuppu R + X või Y või Z +.
Teine võimalus kaamera paigutamiseks on minna vaatele, mida soovite oma kaameral näha, ja vajutada klahve CONTROL + ALT + 0.
Kui teile meeldib kaamera vaadatud objekti vaade, on aeg renderdamiseks !!!
OBJEKTI LAENDAMISEKS:
Minge sümbolite paneelile, kus näete sümbolit, mis näeb välja nagu kaamera.
Määrake pildi eraldusvõime (vaikimisi on 1920 x 1080)
Määrake proovivõtt
Kui määrate renderdamise väärtuseks 1080 või 2048 või kõrgem, saate HD -pilte. Valige eelvaateks 150 ja klõpsake animatsiooni ja heli kõrval ülaosas olevat renderdusikooni.
HOIATUS: ärge hoidke valgustust objektile liiga lähedal, vastasel juhul näete lõplikult renderdatud pildil objekti valgeid laike.
Teid suunatakse uude vaatesse, kus pilt renderdatakse, seda vaadet nimetatakse UV -pildiredaktoriks. Saate pildi salvestada, klõpsates nuppu "pilt"- "salvesta koopia"- ja valida kaust, kuhu see salvestada, või vajutada klahvi F3 ja valida kaust, kuhu see salvestada. Vaateid saate vahetada, klõpsates ülal vasakul asuval ikoonil ajaskaala ja vaate lähedal. 3D -vaatele naasmiseks peate klõpsama ikoonil, mis näeb välja nagu kuubik.
TAUSTVÄRVI MUUTMINE:
Objekti renderdamisel näete, et taustavärv on tumehallikas. Selle värvi muutmiseks peate lihtsalt klõpsama sümbolil, mis näeb välja ja maandub sümbolite paneelil, lubage suvandi kasutamine sõlmed ja muutke värv sooviks. Kui olete värvi muutnud, muudetakse renderdusvaatele taustavärv teie valitud värviks.
7. samm: ÜLESANNED




Nüüd, kui olete blenderi põhitõed selgeks saanud, annan teile mõned väikesed ülesanded, mida ma aitan.
Ülesanne 1:
Soovin, et värviksite kuubi ja renderdaksite selle.
Kuubi värv - PUNANE.
Olen andnud võrdluspildi, kus olen loonud kuubi värviga.
Ülesanne 2:
Tahaksin, et te skaleeriksite kuubi ja renderdaksite selle.
Kuubiku suurus - 2
Kuubi suurus (X -telg) - 0,5
Kuubi suurus (Y -telg) - 2
Kuubi suurus (Z -telg) - 0,75
Kuubiku värv - ROHELINE
Olen andnud viitepildi, kus olen redigeeritud kuubi loonud.
Ülesanne 3:
Soovin, et looksite omal valikul redigeeritud võrgu ja selle renderdaksite.
Võrgusilma objekti suurus - teie valik.
Võrgusilma objekti värv - teie valik.
Olen andnud mõne viitepildi, kust saate ideid ehk?
Ülesanne 4:
Kuna on jõuluaeg, sooviksin, et looksite tasapinnale oma blenderi jõulupuu.
ÜKSIKASJAD:
Puulehtede värv - ROHELINE
Puukoore värv - PRUUN
Lennuki värv - PUNANE
Maailma värv - VALGE
Puude arv - 3 (kõik erineva suurusega)
Olen andnud võrdluspildi, kus olen tasapinnale oma jõulupuu loonud.
VIHJE:
LOODA LENNU
VÕTA 3 koonust ja lao need üksteise peale. Te peate käbisid allapoole suurendama, kui puu kõrgus kasvab. (PANE PUU LOODUD LENNUKILE)
KOORE LOOMISEKS VÕTKE KUUBI MÕÕTME X- JA Y -TELGILE ALLA ja MÕÕLETAGE Z -TELGELE.
VALI KÕIK PUUOSAD JA DUPLIKEERI seda ning skaleeri seda üles või alla, et see näeks välja teistest erinev.
Joondage kaamera, et saada hea vaade puudele.
Saate oma pildid postitada allolevasse kommentaarikasti. Võite oma kahtlusi ja tagasisidet postitada ka allolevasse kommentaarikasti või saata mulle privaatsõnumi kaudu (privaatsõnumite saatmiseks juhiste veebisaidil olevatele inimestele peate minema selle isiku profiilile ja klõpsama valikul „Privaatne sõnum“).
Teen rohkem juhendeid Blenderis ja Arduinos.
Soovitan:
Jootmispinnale paigaldatavad komponendid - Jootmise põhitõed: 9 sammu (piltidega)

Jootmispinnale paigaldatavad komponendid | Jootmise põhitõed: Siiani olen oma jootmispõhimõtete seerias arutanud piisavalt jootmise põhitõdesid, et saaksite harjutama hakata. Selles juhendis on see, mida ma arutan, natuke arenenum, kuid see on mõned Surface Mount Compo jootmise põhitõed
Jootmine aukude komponentide kaudu - Jootmise põhitõed: 8 sammu (piltidega)

Jootmine aukude komponentide kaudu | Jootmise põhitõed: Selles juhendis arutlen mõningaid põhitõdesid läbi aukude komponentide trükkplaatidele jootmise kohta. Eeldan, et olete juba vaadanud minu Soldering Basics sarja kahte esimest juhendit. Kui te pole tutvunud minu sisuga
Blenderi elektroonilise mooduli korpuse 3D -printeri andmete tegemine: 6 sammu

Blenderi elektroonilise mooduli ümbrise 3D -printeri andmete tegemine: teil on neid vaja (kasutatud näide I). 3D -printer (TEVO Tarantula) 2D -skanner (CanoScan LiDE 200) 3D -andmete redaktor (segisti) 2D -andmete redaktor (Paint Shop Pro) https://neo-sahara.com/wp/case_make_blender
1. Blenderi õpetus-ümbritsevad oklusioonid: 4 sammu
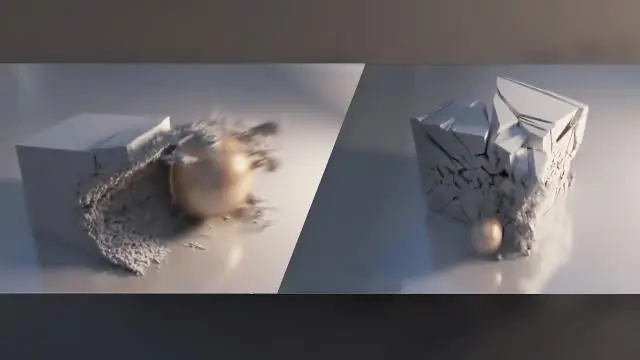
1. segisti õpetus-ümbritseva keskkonna varjamised: (HEI! See on minu esimene juhendatav, nii et palun andke mulle head tagasisidet ja mõningaid asju, mida saaksin parandada.) Selles õpetuses saate teada, kuidas muuta oma valgustust tavalisest (lambiga) ) ümbritsevatele oklusioonidele (ilma a
Blenderi kasutamine Java3D mudelite loomiseks: 3 sammu

Blenderi kasutamine Java3D mudelite loomiseks: Kui olete Java programmeerija, olete ilmselt tahtnud mingil hetkel 3D -vormingus programmeerida. Aga kuidas? Noh, võite kasutada Java3D -d ja sisestada aeglaselt 3D -hulknurga iga punkti (proovige seda, uskuge mind, et see on halb mõte) või võite kasutada Blenderit (http://blender.org) a
