
- Autor John Day [email protected].
- Public 2024-01-30 08:49.
- Viimati modifitseeritud 2025-01-23 14:40.

Selles juhendis näitan teile, kuidas kasutada 16x2 LCD -ekraani koos Raspberry Pi -ga, kasutades minu spetsiaalset koodi. Minu kood on Matt Hawkinsi LCD -serveri koodi muudetud versioon, mis hõlbustab teksti ekraanile saatmist. Kõik, mida vajate: käivitage kood ja see küsib, mida soovite LCD -ekraanile printida. Sisestage see ja vajutage sisestusklahvi. Valmis. Seejärel küsib ta, kas soovite ekraani tühjendada. Vajutage lihtsalt sisestusklahvi ja kõik kordub. Alustame.
Samm: juhtmestik

Esimene samm on juhtmestik. Kui teie vedelkristallekraanil pole veel päiseid joodetud, peate need lisama. Pärast seda kasutage leivaplaati ja hüppaja juhtmeid, et ühendada kõik LCD -tihvtid, välja arvatud neli, Pi -ga. Leivaplaadi kasutamine pole vajalik, kuid muudab juhtmestiku palju lihtsamaks. Kõik GPIO pin -numbrid on BCM -vormingus, mitte BOARD -vormingus.
01. Värav02. 5V03. Maandus 2,2 kΩ takistiga04. GPIO 2605. Maa06. GPIO 1907. N/A08. N/A09. N/A10. N/A11. GPIO 1312. GPIO 613. GPIO 514. GPIO 1115. 5V 270 oomi takistiga16. Maa
2. samm: kood
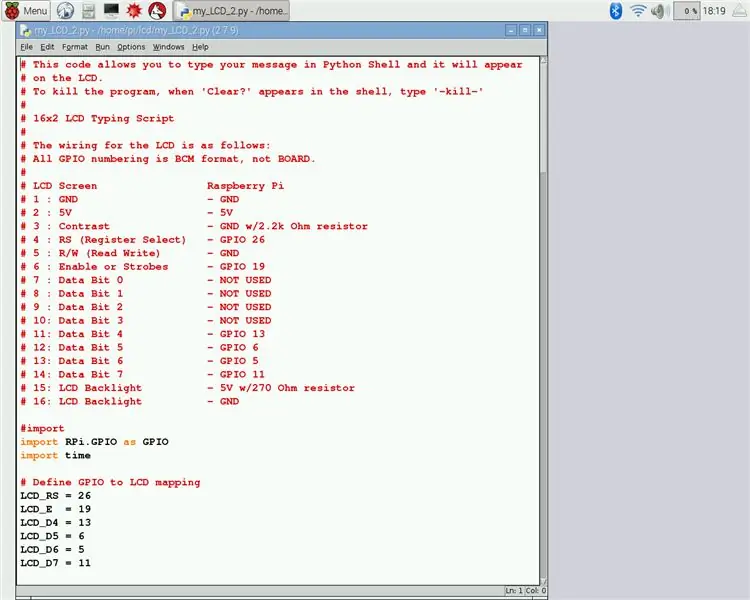
Järgmine on avada kood Python 2 -s; Eelistan IDLE 2. Siis salvesta.
3. samm: jookse
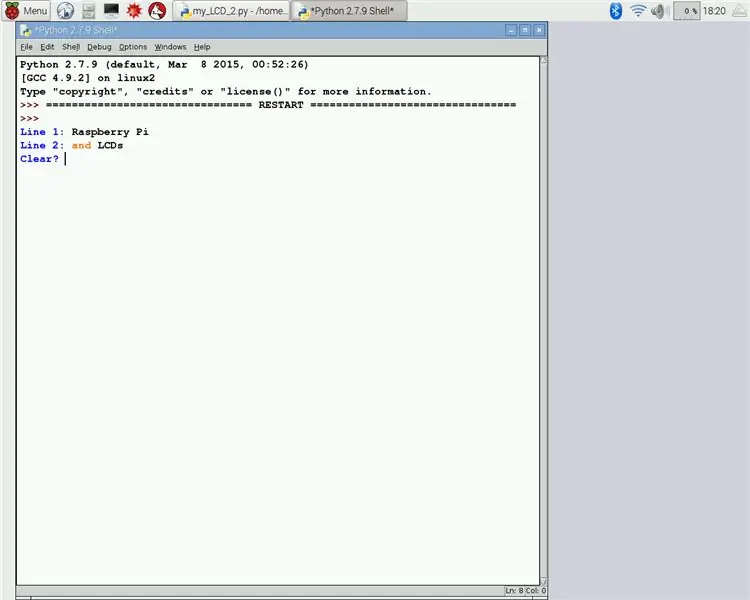

Järgmisena käivitage programm*. Pythoni kest ei tee kolme sekundi jooksul midagi ja küsib esimesel real, mida soovite. Sisestage oma tekst ja vajutage sisestusklahvi. Veenduge, et tekst ei oleks pikem kui 16 tähemärki. Seejärel küsitakse, mida teisele reale printida. Tehke sama, mis enne. Kui teksti ei soovi, klõpsake lihtsalt sisestusklahvi. Nagu näete, kuvatakse tekst LCD -ekraanile ja kuvatakse teade „Kustuta?”. ilmub kesta. Seal on 6 selget käsku.
1. Sisestage - tühjendab lihtsalt LCD2. "Y" või "y", seejärel sisestage - tühjendab lihtsalt LCD3. „N” või „n”, seejärel sisestage - ei eemalda teksti ekraanilt4. 'tappa'-tapab programmi5. '1' - kustutab ainult rea 16. '2' - kustutab ainult rea 2
Sisestage vastav tühjenduskäsk ja vajutage sisestusklahvi. Nüüd kordub kogu programm.
* Pythoni kood ei pruugi esimest korda töötada. Sel juhul sulgege IDLE ja avage terminal. Tippige „sudo idle” ja avaneb IDLE 2. Nüüd avage koodifail ja käivitage.
Samm 4: Valmis
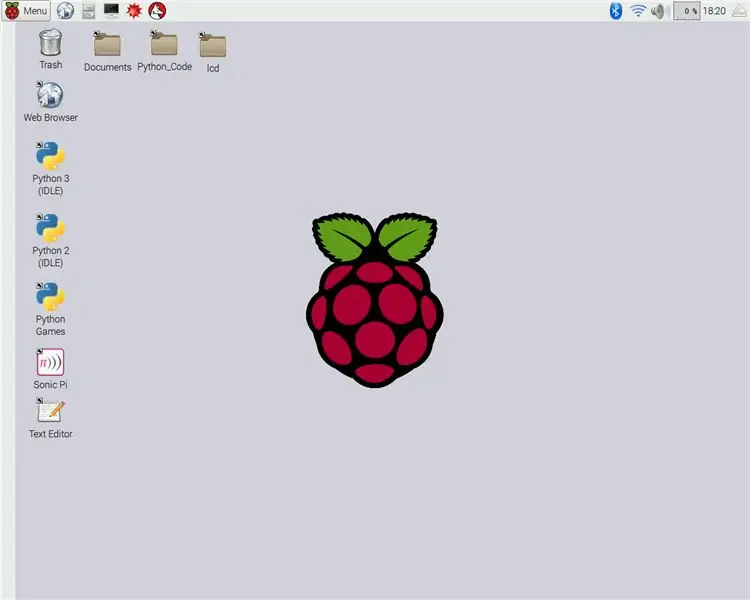
See on kõik. LCD -ekraani kasutades saate tunde lõbutseda. Muutke seda koodi julgelt ja kasutage seda oma projektide jaoks.
Soovitan:
20x4 I2C sümboliga LCD -ekraani kasutamine Arduinoga: 6 sammu

Kuidas kasutada 20x4 I2C sümboliga LCD -ekraani Arduinoga: Selles lihtsas õpetuses õpime, kuidas kasutada 20x4 I2C sümboliga LCD -ekraani koos Arduino Unoga lihtsa teksti "Tere maailm" kuvamiseks. Vaadake videot
LED vilgub Raspberry Pi -ga - GPIO -tihvtide kasutamine Raspberry Pi -l: 4 sammu

LED vilgub Raspberry Pi -ga | GPIO -nööpnõelte kasutamine Raspberry Pi -l: Tere, selles juhendis olevad poisid, õpime, kuidas kasutada Raspberry pi GPIO -sid. Kui olete kunagi Arduinot kasutanud, siis ilmselt teate, et saame ühendada LED -lüliti jms selle tihvtidega ja panna see toimima. pane LED vilkuma või saada lülitilt sisendit, nii et
LCD kasutamine piezo kõlariga (jõuluteema): 5 sammu
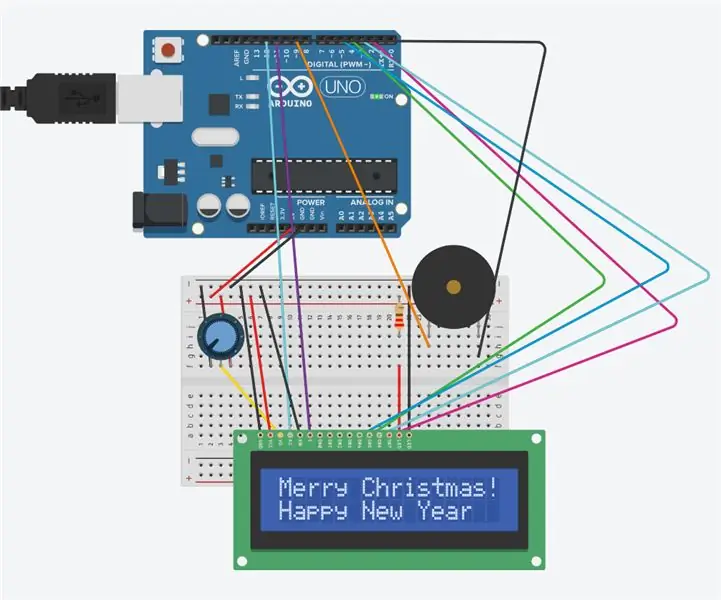
LCD kasutamine piezo kõlariga (jõuluteema): see vooluring koosneb LCD -ekraanist ja piesokõlarist ning Arduino -st. LCD -ekraanil kuvatakse kiri „Häid jõule! ja head uut aastat. "Piesokõlar mängib" Silent Night ". See saavutatakse koos Arduino ja koodiga. Potentsiaalid
Visuino LCD TFT kasutamine ST7735: 9 sammu

Visuino Kuidas kasutada LCD TFT ST7735: Selles õpetuses kasutame pildi ja juhusliku numbri kuvamiseks LCD TFT ST7735, mis on ühendatud Arduino UNO ja Visuinoga
I2C / IIC LCD -ekraan - Kasutage SPI LCD -d I2C LCD -ekraanile SPI -IIC mooduli kasutamine Arduino abil: 5 sammu

I2C / IIC LCD -ekraan | Kasutage SPI LCD -d I2C LCD -ekraanile SPI -IIC mooduli kasutamine Arduinoga: Tere poisid, kuna tavalisel SPI LCD 1602 -l on ühendamiseks liiga palju juhtmeid, nii et seda on väga raske liita arduinoga, kuid turul on saadaval üks moodul teisendage SPI -ekraan IIC -ekraaniks, nii et peate ühendama ainult 4 juhet
