
- Autor John Day [email protected].
- Public 2024-01-30 08:47.
- Viimati modifitseeritud 2025-01-23 14:40.

Kas olete kunagi olnud olukorras, kus teie MacBooki kõvaketas jookseb kokku ja kõik olulised andmed sülearvutist on puudu või kadunud? Kas olete kunagi tundnud, et peate oma andmed varundama, kuid te ei tea, kuidas seda teha? Te ei saa mitte ainult oma andmeid varundada, vaid saate ka kogu kõvaketta kloonida välisseadmetesse ega pea kartma nende kaotamist tulevikus. Olen püüdnud kujutada samme andmete varundamiseks ja jagamiseks, et publikurühmade jaoks oleks lihtsam.
Vajalikud materjalid:
- USB või väline kõvaketas
- ligipääsetavad MacBook või iMac
- Rakendustarkvara SuperDuper, mille saab alla laadida järgmiselt lingilt:
www.macupdate.com/app/mac/13803/superduper
Samm 1:

Rakenduse SuperDuper allalaadimiseks liikuge ülaltoodud lingil ja valige Laadi alla ja käivitage allalaaditud fail.
2. samm:

Siin installime rakenduse SuperDuper, seega topeltklõpsake selle käivitamiseks SuperDuperit. Kui see on tehtud, ignoreerige hoiatust ja valige avatud.
3. samm:

Pärast kloonimisrakenduse installimist ja käivitamist peate valima varukoopia salvestamise koha. Valige vasakpoolsest rippmenüüst varundamiseks oma Maci helitugevus. Seejärel valige parempoolsest rippmenüüst sihtkoha helitugevus.
Saate varundada välisele draivile, võrguga ühendatud arvutile või pildifailile (mille saate salvestada võrgumahule või kohapeal).
4. samm:

Kõigi failide või ainult teie kasutajafailide varundamiseks on sisseehitatud varukoopiaid vähe.
Süsteemi täielikuks ja buutivaks varundamiseks valige "Varunda kõik failid".
5. samm:

Kui klõpsate nupul „Valikud…”, saate määrata arvutile valiku „Kustuta varukoopia ja seejärel kopeerida failid Macintosh HD -st”, mis on vaikevalik. See kustutab alguses sihtkoha, et tulemus oleks täpne. Teised valikud võimaldavad teil teha järkjärgulisi varukoopiaid, mis säästab teie aega.
6. samm:

Kui soovite seadistada automaatseid varukoopiaid, klõpsake selle asemel nuppu "Ajakava …". Planeerimisekraanil ütlete rakendusele, millal soovite varukoopiaid käivitada.
7. samm:

Pärast valikute ülevaatamist klõpsake "OK" ja nüüd algab kloonimine. Programm teeb teie Macist automaatselt alglaaditavad koopiad vastavalt teie valitud ajakavale, kustutades samal kettal vanemad varukoopiad, kui ruumi saab otsa.
Soovitan:
Maci Lilypad USB jadapordi/draiveri probleemi lahendamine: 10 sammu (piltidega)

Mac Lilypad USB jadapordi/draiveri probleemi lahendamine: kas teie Mac on 2016. aasta seisuga alla 2 -aastane? Kas olete hiljuti üle läinud uusimale operatsioonisüsteemile (Yosemite või midagi uut)? Kas teie Lilypad USB -d/MP3 -d ei tööta enam? õpetus näitab teile, kuidas ma oma Lilypad USB -sid parandasin. Viga, millega ma kokku puutusin, oli seotud
Opencv ja Pythoni installimine Windowsi / Maci jaoks: 4 sammu

Opencv ja Pythoni installimine Windowsile / Macile: OpenCV on avatud lähtekoodiga arvutite nägemisraamatukogu, mis on väga populaarne selliste põhiliste pilditöötlusülesannete täitmiseks nagu hägusus, piltide segamine, pildi ja video kvaliteedi parandamine, lävimine jne. Lisaks pilditöötlusele , see tõestab
Kuidas kasutada Maci terminali ja võtmefunktsioone: 4 sammu

Kuidas kasutada Mac -terminali ja võtmefunktsioone: näitame teile, kuidas MAC -terminali avada. Samuti näitame teile terminalis mõningaid funktsioone, näiteks ifconfig, kataloogide muutmine, failidele juurdepääs ja arp. Ifconfig võimaldab teil kontrollida oma IP -aadressi ja MAC -reklaami
OrangeBOX: OrangePI -põhine turvaline varukoopia salvestusseade: 5 sammu

OrangeBOX: OrangePI-põhine turvaline varukoopiate salvestusseade: OrangeBOX on kõik-ühes serverite varukast kõikidele serveritele. Teie server võib olla nakatunud, rikutud, kustutatud ja kõik teie andmed on OrangeBOX -is endiselt kaitstud ning kellele ei meeldiks võimatu ülesanne, näiteks varundusseade, mille te lihtsalt lisate
Maci käivitusheli vaigistamine: 5 sammu
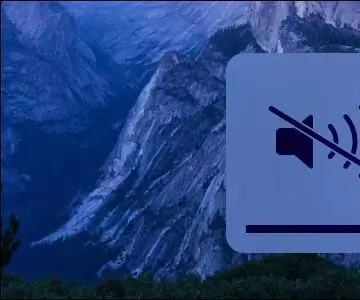
Kuidas vaigistada Maci käivitusheli: Maci käivitamisel või taaskäivitamisel kostab “ käivitushelin ” heliseb edasi. Mõnele inimesele võib see heli meeldida, aga mõnele mitte nii väga. Heli võib teile teada anda, et Mac käivitub korralikult. Kuid võite mõne aja pärast heli välja lülitada
