
Sisukord:
- Tarvikud
- Samm: laadige alla Raspbian ja Flash SD -kaart
- Samm: Pi käivitamine ja seadistamine
- Samm 3: Alfa USB traadita kaardi draiverimooduli paigaldamine
- Samm: keelake pardal olev WiFi
- Samm: seadke liidesed prioriteediks ja keelake IPv6
- Samm: määrake traadiga võrgus edastusreeglid ja DHCP
- Samm: taaskäivitage ja katsetage
- Autor John Day [email protected].
- Public 2024-01-30 08:47.
- Viimati modifitseeritud 2025-01-23 14:40.



Mul on testimisvõrk erinevatest vaarikapirukatest, seadmetest ja muudest arvutitest ning võrguseadmetest, neid kõiki haldab Ubiquity tulemüür/ruuter ja ma tahan, et see oleks Internetiga ühendatud, et saaksin hankida värskendusi, tarkvara jne. Kahjuks asub see minu garaaži / töökoja osas, kus puudub Etherneti pistik või kaabel, millega ühenduda, nii et Raspberry Pi abil lõin silla tulemüüri ühendamiseks minu maja olemasoleva traadita võrguga. See võttis paar päeva vaeva ja erinevate lähenemisviiside proovimist, nii et loodan, et see juhendatav säästab teie aega ja pettumust!
Paljud juhised ja juhised Internetis olid mõeldud muul viisil: traadiga võrguga ühenduse loomiseks ja seejärel kõigi seadmete ühendamiseks traadita võrgu loomiseks. See on täiesti hea kasutusjuhtum, kuid minu olukorra põhiprobleem oli see, et mul polnud seda traadiga Interneti -ühendust, ma ei tahtnud pistikupesasid seina panna ega selleks pikki kaableid juhtida ja mul oli täiesti hea traadita võrk, millel on tugev signaal ühendamiseks!
Osad, kus üsna lihtne, Pi, panin sellele POE mütsi, et saaksin vähendada juhtmete ja segadust, valisin ka välise USB -WiFi -adapteri kasutamise, kuna soovisin AC600 võimalusi ja ühendasin traadita võrguga AC600 võrk.
Tarvikud
- Raspberry Pi 3 B+ ümbris ja SD -kaart (https://amzn.to/2LHzkmy)
- Vaarika Pi POE müts (https://amzn.to/2q0ZMzG)
- Alfa AWUS036ACS 802.11ac AC600 Wi-Fi USB traadita võrguadapter (https://amzn.to/2rp7UuM)
- POE lüliti (https://amzn.to/2siIuyE)
- Etherneti kaablid (https://amzn.to/2P9Urjf)
Ja kui te olete uudishimulik, kasutan seda kodu jaoks võrguseadmeid, mis on minu arvates lihtsalt fantastilised
- Ubiquiti UniFi pilvvõti (https://amzn.to/38q04BE)
- Ubiquiti Unifi turvavärav (USG) (https://amzn.to/35crkSe)
- Ubiquiti UniFi AP AC PRO 802.11ac skaleeritav ettevõtte Wi-Fi pääsupunkt (https://amzn.to/2siIqPr)
- Ubiquiti UniFi Switch 8 60W (https://amzn.to/36fibs6)
Samm: laadige alla Raspbian ja Flash SD -kaart


Kõigepealt peame alla laadima mõned asjad:
Üks on meie Raspberry Pi operatsioonisüsteem ja me hakkame kasutama Raspbiani, sest see on populaarne ja hõlpsasti kasutatav (mistõttu on see tõenäoliselt nii populaarne). Pildi saate haarata siit, https://www.raspberrypi.org/downloads/raspbian/, me kasutame pilti "Raspbian Buster with desktop", nii et meil on GUI Desktop, et asju natuke lihtsamaks muuta ja kuna seadistame selle Pi sillaks ja mitte igapäevaseks kasutamiseks, me ei vaja kogu soovitatud lisatarkvara.
Teine on see, et kasutame Etcherit ka SD -kaardi välgutamiseks. See on tasuta ja seda on lihtne kasutada, alla laadida ja selle kohta rohkem teada saada siit:
Sisestage SD -kaart arvutisse (ma kasutan Maci ja eeldan, et teie sülearvutil/arvutil on SD -kaardi lugeja, muidu hankige selline
Pildi ülekandmiseks SD -kaardile pakime esmalt lahti allalaaditud pildi, mis on ZIP -fail, seejärel valige Etcheris see.img -fail, valige sihtkohaks kindlasti õige SD -kaart (teen seda, kontrollides suurust, 32 GB) Sel juhul ma tavaliselt enne Etcheri käivitamist lahutan või eemaldan kõik muud USB- või SD -kaardid) ja valin Flash. Kujutise kirjutamine ja kontrollimine läheb üsna kiiresti, kui olete selle lõpetanud, saate SD -kaardi eemaldada ja Etcheri sulgeda.
Samm: Pi käivitamine ja seadistamine



Ühendage toiteallikas, HDMI -monitor ning klaviatuur ja hiir Pi -ga. Saate ühendada ka USB -WiFi -adapteri, kuid selle toimimiseks on vaja teha veel mõned sammud.
Sisestage SD -kaart ja lülitage Pi sisse.
Esialgne seadistamine on juhitud installimisel üsna lihtne:
- 1. samm, määrasime õiged asukohad, keele.
- Samm 2 määrasime parooli.
- 3. samm, valime olemasoleva wifi -võrgu ja sisestame parooli. Nüüd oleme võrgus.
- 4. samm, parandame ja värskendame.
- Samm 5, valime eraldusvõime valikud, minu ekraanil on must ääris, seega linnuke.
- Samm 6 valime taaskäivitamise asemel "hiljem".
- Samm 7 avame vaarika pi konfiguratsiooni ja lülitame kaughalduse hõlbustamiseks sisse SSH ja VNC.
- Samm 8, siis taaskäivitame.
Samm 3: Alfa USB traadita kaardi draiverimooduli paigaldamine

Peame ehitama ja installima kerneli mooduli, et meie USB toimiks. See võib olla pisut keeruline, kuid meie õnneks on Ühendkuningriigis Raspberry Pi foorumites üks inimene nimega MrEngman, kes koostab Raspbiani jaoks mitu WiFi -draiverit ja sel juhul on tal üks meie Alfa USB traadita kaardi jaoks. Seda lõime näete siin (https://www.raspberrypi.org/forums/viewtopic.php?t=192985)
Tema skripti kasutamiseks laadime selle alla ja käivitame selle superkasutajana (mis võib olla turvalisuse seisukohast ohtlik, kuid pärast haaratava ülevaatamist teame, et see on seekord ohutu).
sudo wget https://fars-robotics.net/install-wifi -O/usr/bin/install-wifi
sudo chmod +x/usr/bin/install-wifi
Selle skripti eesmärk on tuvastada, millist moodulit/draiverit vaja on, selle Internetist hankida, lahti pakkida ja viia see õigele teele, et OS selle leiaks (näiteks failis/lib/modules/), ning määrata õige õigused. Me võiksime need sammud ise läbi teha, kuid MrEngmani skripti kasutamine võtab ära mõned oletused ja käsitsi tehtud sammud, mis muudavad protsessi meie jaoks lihtsamaks.
Samm: keelake pardal olev WiFi
Kuna kasutame välist wifi -ühendust, ei pea me rongisisest võrku kasutama. Lihtsuse huvides keelame selle lihtsalt OS -is. See on Pi -l lihtne, kuna wifi draiverid on ainulaadsed:
Me keelame draiverid, muutes faili /etc/modprobe.d/raspi-blacklist.conf ja lisades:
must nimekiri brcmfmac
must nimekiri brcmutil
Samm: seadke liidesed prioriteediks ja keelake IPv6
Kuna meil on kaks võrku, testvõrk ja tavaline võrk, mis on Internetiga ühendatud, tahame, et Pi kontrolliks kõigepealt traadita võrku, mitte juhtmega, mis on vaikimisi vastupidine. Saame kasutada meetermõõdikut ja seadistada selle seadmete jaoks, kus mida väiksem number, seda suurem prioriteet.
Ja me ei kasuta kummaski võrgus ipv6, nii et lülitame selle lihtsuse huvides lihtsalt välja.
Muutke faili /etc/dhcpcd.conf, lisage read allosas.
liides eth0
meeter 300
liides wlan0
meeter 200
net.ipv6.conf.all.disable_ipv6 = 1
net.ipv6.conf.default.disable_ipv6 = 1 net.ipv6.conf.lo.disable_ipv6 = 1
Samm: määrake traadiga võrgus edastusreeglid ja DHCP
Vajame liikluse edastamiseks ja juhtmega võrgust traadita võrku edastamiseks mõningaid tulemüüri reegleid. Need on üsna tavalised, me kasutame Pi -l iptablesi ja loome mõned failid ja reeglid, et veenduda, et pärast taaskäivitamist kõik säilib.
Reegleid on lihtne aktsepteerida ja juhtmest traadita võrku edastada.
# Looge kataloog, kuhu salvestame meie iptablesi edasisuunamisreeglid.
mkdir -p/etc/iptables # Loo reeglid, käivitades selle käsu, et genereerida fail "rules.v4" kataloog </etc/iptables/rules.v4 *nat: PREROUTING ACCEPT [98: 9304]: INPUT ACCEPT [98: 9304]: VÄLJUNDI VASTUVÕTMINE [2: 152]: POSTROUTING ACCEPT [0: 0] -A POSTROUTING -o wlan0 -j MASQUERADE COMMIT *filter: INPUT ACCEPT [791: 83389]: FORWARD ACCEPT [0: 0]: OUTPUT VÕTA VASTU [333: 34644] -E EDASI iga alglaadimiskass </etc/network/if-up.d/iptables #!/bin/sh iptables-restore </etc/iptables/rules.v4 EOF chmod +x /etc/network/if-up.d/iptables # Luba püsiv ipv4-edasisuunamine iga süsteemi alglaadimise jaoks # https://www.ducea.com/2006/08/01/how-to-enable-ip-… sed -i "\ s/ # net.ipv4. ip_forward = 1/net.ipv4.ip_forward = 1/\ /etc/sysctl.conf
Nüüd selle traadiga liidese DHCP jaoks määrasime staatilise aadressi 10.1.1.1 ja seadistasime DHCP selle IP -ploki aadresside teenindamiseks.
# Looge staatiline IP -aadressi konfiguratsioon. Adapter `eth0` kasutab a
# staatiline IP "10.1.1.1" sellel uuel alamvõrgul. cat </etc/network/interfaces.d/eth0 auto eth0 allow-hotplug eth0 iface eth0 inet staatiline aadress 10.1.1.1 netmask 255.255.255.0 gateway 10.1.1.1 EOF # Loo "dnsmasq" DHCP konfiguratsioon aadressil//etc/dnsmasq. d/bridge.conf`. # Raspberry Pi toimib # Etherneti kaudu ühendatud kliendiga DHCP -serverina. DNS -server on "8.8.8.8" (Google'i DNS) ja # vahemik algab "10.1.1.2". cat </etc/dnsmasq.d/bridge.conf interface = eth0 bind-interfaces server = 8.8.8.8 domeeni jaoks vajalik võlts-privaatne dhcp-range = 10.1.1.2, 10.1.1.254, 12h EOF
Samm: taaskäivitage ja katsetage

Pärast asjade seadmist saame testida ühendust ühes seadmes ja kindlasti saame internetti lüüa ja kõik töötab! Samuti saame sisse logida oma Ubiquity pilvvõti ja kontrollida ka seal konfiguratsiooni. Ekraanipilt näitab seda.
Lõpuks taaskäivitame lihtsalt, et veenduda, et kõik taastub ootuspäraselt!
Nautige.
Soovitan:
Temperatuuri, niiskuse monitor - Arduino Mega + Ethernet W5100: 5 sammu

Temperatuur, õhuniiskuse monitor - Arduino Mega + Ethernet W5100: moodul 1 - FLAT - riistvara: Arduino Mega 2560 Wiznet W5100 Etherneti kilp 8x DS18B20 temperatuuriandur OneWire'i siinil - jagatud 4 OneWire siiniks (2,4,1,1) 2x digitaalne temperatuur ja niiskusandur DHT22 (AM2302) 1x temperatuur ja niiskus
Toatermostaat - Arduino + Ethernet: 3 sammu
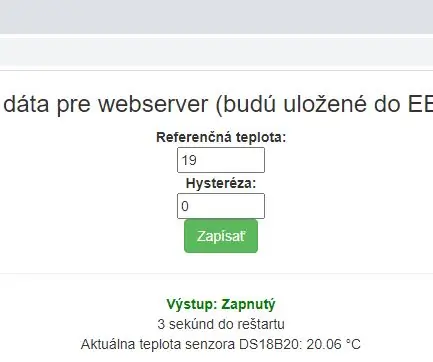
Ruumitermostaat-Arduino + Ethernet: Riistvara osas kasutab projekt järgmist: Arduino Uno / Mega 2560 Etherneti kilp Wiznet W5100 / Etherneti moodul Wiznet W5200-W5500 DS18B20 temperatuuriandur katla jaoks kasutataval OneWire bussi releel SRD-5VDC-SL-C vahetamine
DIY 10/100M Ethernet PoE pihusti: 6 sammu
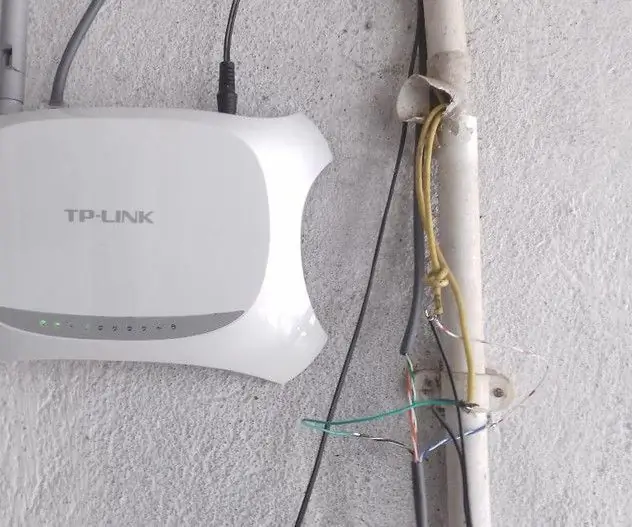
DIY 10/100M Etherneti PoE -pihusti: Siin valmistame lihtsa PoE -inektori, mis sobib 10/100M Etherneti jaoks, seda saab toita ka otse patareidega
Arduino Ethernet DHT11 temperatuuri ja niiskuse logimine, mobiilne statistika: 4 sammu

Arduino Ethernet DHT11 temperatuuri ja niiskuse logimine, mobiilne statistika: Arduino UNO R3, Ethernet Shield AND DHT11 abil saate temperatuuri ja niiskuse andmeid väljaspool, ruumis, kasvuhoones, laboris, jahutusruumis või mujal registreerida täiesti tasuta. Seda näidet kasutame toatemperatuuri ja niiskuse registreerimiseks. Seade
Osavõtusüsteem andmete salvestamisega Google'i arvutustabelisse RFID ja Arduino Ethernet Shield abil: 6 sammu

Osavõtusüsteem andmete salvestamisega Google'i arvutustabelisse, kasutades RFID -d ja Arduino Etherneti kilpi: Tere, poisid, siin pakume välja väga põneva projekti ja see on, kuidas saata RFID -andmed Arduino abil Google'i arvutustabelisse. Lühidalt, me teeme rfid -lugejal põhineva kohalviibimissüsteemi, mis salvestab külastamise andmed reaalajas googeldamiseks
