
Sisukord:
- Samm: mis on DNS?
- Samm: kuidas muuta DNS -i seadeid
- 3. samm: tõehetk
- Samm: WiFi -võrkude DNS -seadete muutmine Androidis ja Apple'i mobiilseadmetes
- Samm: mobiilsidevõrkude DNS -seadete muutmine Androidis ja Apple'i mobiilseadmetes
- 6. samm: hoiatus Emptor
- Samm: mõned mõtted vanemliku kontrolli kohta
- 8. samm: mõned lõplikud mõtted
- 9. toiming. Wifi leviala lahendamine
- 10. samm: järeldus
- Autor John Day [email protected].
- Public 2024-01-30 08:47.
- Viimati modifitseeritud 2025-01-23 14:40.

Värskendatud 3. veebruaril 2021, et lisada sammudesse 8 ja 9 lisateavet.
On laialt teada, et Internetis on palju sisu, mis ei sobi lastele vaatamiseks. Kuid see pole nii laialt teada, on asjaolu, et saate suhteliselt hõlpsalt blokeerida juurdepääsu sellistele soovimatutele saitidele, muutes lihtsalt kasutatavat DNS -serverit. Seda on tegelikult üsna lihtne teha, seda saab rakendada olenemata kasutatavast opsüsteemist (olgu see siis Windows, Mac OS, Linux, Unix, Android või mõni muu operatsioonisüsteem), selle valmimine võtab aega vaid umbes 5 minutit ja mis kõige parem, see on täiesti tasuta!
Samm: mis on DNS?

DNS tähistab “domeeninimede süsteemi”. Nagu on näha jooniselt 1. DNS -server on nagu automaatne telefoniraamat, mis otsib üles brauserisse sisestatud veebisaidi IP -aadressi ja seejärel ühendab teid selle IP -aadressiga. Enamik inimesi kasutab DNS-i vaikeseadeid, mille nende Interneti-teenuse pakkuja (ISP) on eelnevalt valinud, kuid DNS-serverid on võimalik muuta vaikesuvandilt teie valitud valikule.
Põhjuseid, miks keegi soovib proovida mõnda muud DNS -serverit peale vaikeserveri, on mitmeid, näiteks sirvimiskiiruse suurendamine. Teine põhjus selleks on kasutada DNS -serverite võimalust filtreerida veebisisu allikas. Mitmed DNS-i pakkujad pakuvad filtreerimisteenust, mille korral DNS-server blokeerib soovimatud veebisaidid (nt pornograafia, hasartmängud või vägivald), nii et lõppkasutaja ei pääse nendele saitidele juurde. Ühele neist DNS -serveritest üleminek tagab, et kõik katsed soovimatule veebisaidile juurde pääseda ebaõnnestuvad automaatselt. Joonisel 2 on näidatud, kuidas DNS -serveri päringut saab lubada sihtkoha veebisaidile (joonis 2A) või blokeerida (joonis 2B), kui seda peetakse sobimatuks.
DNS -serverite vahetamise protsess on üsna lihtne ega hõlma tarkvara installimist. Selle eeliseks on see, et kui muudatus on tehtud, ei nõua see täiendavat kasutaja sisestust, kuna blokeeritud veebisaitide loendit uuendatakse pidevalt DNS -serveri pakkuja poolt. Ja nagu varem mainitud, teevad mõned seda teenust pakkuvad ettevõtted seda tasuta kodu- ja isiklikuks kasutamiseks. Seda tasuta DNS -i filtreerimisteenust pakuvad erinevad DNS -teenuse pakkujad, näiteks CleanBrowsing, Open DNS, Comodo ja Neustar. Allpool toodud juhiste üksikasjad käsitlevad teenust CleanBrowsing FamilyShield; sama lähenemisviis kehtib aga kõigi nende pakkujate kohta.
Samm: kuidas muuta DNS -i seadeid

Parim koht DNS -i seadete muutmiseks on teie ruuter, kuna nii saavad kõik ruuteriga ühenduvad seadmed DNS -i filtreerimisest automaatselt kasu. Kahjuks ei luba mõned Interneti -teenuse pakkujad oma klientidel oma ruuterite DNS -seadeid muuta. Sellisel juhul on ainus võimalik võimalus muuta iga ruuteriga ühendatava seadme DNS -seadeid või proovida hiljem kirjeldatud WiFi -leviala lahendust.
DNS -i seadete muutmiseks ei pea te väga tehniliselt mõtlema, enamasti tuleb Google'is veidi uurida, et välja selgitada, kuidas huvipakkuva seadme sobivatele seadetele juurde pääseda. Järgnev juhend hõlmab laiaulatuslikke samme, kuid CleanBrowsing veebisaidil on eri seadmetüüpide jaoks täpsemad juhised (lisateabe saamiseks vaadake www.cleanbrowsing.org). CleanBrowsing pakub nii tasuta kui ka tasulise sisu filtreid, millele ma keskendun, on tasuta perefiltriteenus, kuid lähenemisviis on sama mis tahes valiku puhul, mida võite kasutada.
1. Esiteks vaadake, kas saate oma ruuteri DNS -seadeid muuta (sisestage lihtsalt Interneti -teenuse pakkuja ja ruuteri mudel Google'iks ja vaadake, mis sellest selgub). Tavaliselt on mõne seadistuse muutmiseks vaja ruuterisse sisse logida, siin annab Google teile uuesti vajalikku teavet selle kohta, kuidas seda teha.
2. Kui ruuteri DNS-i sätteid pole võimalik muuta, peate konfigureerima iga Interneti-toega seadme eraldi. Sisestage Google'isse otsingustring vastavalt „Muuda DNS -i sätteid Windows 10” (või mis iganes seade juhtub olema) ja järgige kirjeldatud juhiseid.
3. Võimalik, et peate menüüs Seaded navigeerima erinevates alammenüüdes, et jõuda alammenüüsse, kust pääsete juurde oma seadme DNS-seadetele. Joonisel 3. on näidatud, millised näevad välja DNS -seadete muutmiseks vajalikud ekraanid Windows 7 arvutis. Kuigi teie seadme ekraan võib näidatust kardinaalselt erineda, peaksite leidma selle kohta jaotise, mis käsitleb DNS -i seadeid (vt allolevatel joonistel punase rõngaga esile tõstetud jaotist). Mõnel juhul võib olla võimalus lubada DNS -i seadete automaatne valimine või muidu võidakse kuvada mõni vaikeväärtus.
4. Klõpsake suvandil, mis võimaldab teil DNS -serveri aadresse käsitsi määratleda, ja sisestage seejärel asjakohased väljad CleanBrowsing Family IP -filtriaadresside jaoks. Mõnel uuemal riistvaral võib olla valikuid nii IPv4 kui ka IPv6 seadete jaoks, kuid enamikul riistvara saab kasutada ainult IPv4 seadeid. Kui teie seadmel on ainult üks DNS -serveri seadete sisestusväli, saate mõlemad serveri aadressid sisestada, asetades aadresside vahele koma.
Server 1: IPv4 seaded - 185.228.168.168/ IPv6 seaded - 2a0d: 2a00: 1::
Server 2: IPv4 seaded - 185.228.168.169 / IPv6 seaded - 2a0d: 2a00: 2::
5. Salvestage seaded ja väljuge menüüst Seaded. See on kõik!
3. samm: tõehetk

Pärast DNS -i seadete muutmist peate vaid seda testima, et näha, kas uued DNS -seaded töötavad. Ainus viis seda teha on avada brauser ja sisestada veebisaidi aadress, millele eelistaksite, et teie lapsed ei pääseks sellele juurde. Joon. 4. sisaldab ekraanipilte, mis on võetud Android -nutitelefonist, mis on konfigureeritud kasutama CleanBrowsing DNS -i, mille abil proovisin pääseda juurde pornograafilisele veebisaidile redtube kahel erineval viisil. Nagu vasakult ekraanipildilt näha, ei leidnud Google'i otsing termini redtube vasteid. Kui proovisin saidile otse juurde pääseda, sisestades selle aadressiribale aadressi, blokeeris DNS -server taotluse.
Töö tehtud!
Samm: WiFi -võrkude DNS -seadete muutmine Androidis ja Apple'i mobiilseadmetes


DNS -i seadete muutmine Androidi ja Apple'i mobiilseadmetes on pisut keerukam, kuna mõlemad seadmetüübid saavad Interneti -ühenduse luua nii wifi kui ka mobiilsidevõrkude kaudu. Allpool on kirjeldatud, kuidas saab nende seadmete WiFi -võrkude DNS -seadeid muuta.
Õun:
- Avage Seaded ja seejärel Wifi.
- Valige Wifi -ühendus. Otsige suvandit nimega DNS (vaadake joonist 5, kus on näide Apple'i iPodi WiFi -võrgu seadete ekraanist).
- Valige suvand DNS, kustutage praeguste konfigureeritud DNS -serverite üksikasjad ja asendage need CleanBrowsing IP -aadressidega.
B. Android:
- Avage Seaded ja seejärel Wifi loend.
- Leidke ühendatud võrgu Wifi kirje ja klõpsake sellel (mõnes seadmes peate menüü aktiveerimiseks mõneks sekundiks valiku alla vajutama).
- Minge jaotisse Võrgu haldamine. Mõnes Android -seadmes peate klõpsama nuppu Täpsemalt või näitama Täpsemad seaded (vt joonis 6, et näha Android -tahvelarvuti WiFi -võrgu seadete ekraani näidet).
- Muutke IP -seaded DHCP -st staatiliseks.
- Valige väljad DNS 1 ja DNS 2, eemaldage praeguste DNS -serverite üksikasjad ja asendage need CleanBrowsing IP -aadressidega.
WiFi -võrgu DNS -seadetega on seotud üks piirang nii Apple'i kui ka Android -seadmetes. Rakendatud muudatused on võrgupõhised, seega ei rakendata neid automaatselt uutele wifi -võrguühendustele. Õnneks on sellest probleemist võimalik vabaneda, nagu on kirjeldatud järgmises osas
Samm: mobiilsidevõrkude DNS -seadete muutmine Androidis ja Apple'i mobiilseadmetes
Ei Apple'i ega Androidi seadmed ei luba kasutajatel mobiilsidevõrkude DNS -seadeid otse muuta, seega on vaja teistsugust lähenemist. Seda saab teha, laadides alla ja installides DNS -i muutva rakenduse, mis on konfigureeritud kasutama CleanBrowsing DNS -servereid. Nende rakenduste eeliseks on see, et nad töötavad nii mobiilsidevõrgu kui ka WiFi -võrguga, nii et te ei pea neid eraldi konfigureerima. Lisaks rakendatakse seaded automaatselt uutele wifi -võrkudele, ületades seega eelnevalt mainitud piirangu.
Õun:
App Store'is on mitu DNS -i muutvat rakendust, sealhulgas CleanBrowsing.org DNS -rakendus. See tasuta rakendus pakub täpselt sama filtreerimisteenust, nagu eelnevalt kirjeldatud, ja ühildub seadmetega, milles töötab iOS 10 või uuem. Rakenduse saab alla laadida Apple App Store'ist. Lisateavet leiate veebisaidilt CleanBrowsing.
B. Android:
Google Play poes on palju erinevaid DNS -i muutvaid rakendusi, näiteks DNSChanger IPv4/IPv6 jaoks firmalt Frostnerd. Rakendust on lihtne kasutada ja sellel on täiendav eelis, kuna see ei näita reklaame. Kui rakendus on installitud, klõpsake lihtsalt vaikimisi DNS -aadresside ribal ja seejärel valige vajalik DNS -teenus (saadaval on mitmesuguseid DNS -servereid, sealhulgas kaks tasuta CleanBrowsing -serverit).
DNS -i muutva rakenduse esmakordsel käivitamisel tervitatakse teid ühenduse taotluse ekraanil, mis selgitab, et rakendus soovib seadmesse VPN -võrgu seadistada. VPN -i seadistamiseks klõpsake nuppu OK ja rakendus käivitub. Kui teenus on loodud ja käivitatud, ilmub ekraani ülaossa väike võtmeikoon, mis näitab, et VPN on aktiivne (seda on näha ekraanipiltide vasakus ülanurgas joonisel 4). See VPN -i sümbol annab ka visuaalse vihje, et DNS -i filtreerimine on praegu aktiivne. Sõltumata sellest, millist rakendust te kasutate, rakendatakse DNS -seadeid automaatselt mobiilsidevõrkudele ning olemasolevatele ja uutele wifi -võrkudele.
6. samm: hoiatus Emptor
Kui tegemist on internetiga, siis ostja ettevaatust tuleks alati meeles pidada, kui saate seda, mille eest maksate. Kõike seda silmas pidades võib teil tekkida küsimus, kas DNS -filtreerimise kasutamisel on mõni takistus? Hea uudis on see, et sellel ei ole saaki, vaid pigem on mõningaid piiranguid, mida peaksite silmas pidama, et täpselt, mida DNS -filtreerimine sisaldab.
- Tuntud reklaamfraasi laenamiseks „see teeb täpselt seda, mida tina peal öeldakse”. DNS -filtreerimine blokeerib juurdepääsu ebasoovitavatele saitidele, kuid see ei pruugi tingimata takistada otsingumootoritel ebasoovitavate piltide või video pisipiltide kuvamist. CleanBrowsing teenus sunnib nii Google'i kui ka Bingi töötama turvalises otsingurežiimis, kuid mõned teised tasuta DNS -teenuste pakkujad ei paku seda turvalist filtreerimisfunktsiooni. Kui kasutate oma valitud brauserina DuckDuckGo -d, tuleb see turvaliseks otsimiseks käsitsi konfigureerida.
- DNS -filtreerimine ei paku mingit kaitset ebasoovitavate veebitegevuste, näiteks küberkiusamise, trollimise jms eest. Kui olete selliste asjade pärast mures, on nende teemade jaoks veebis saadaval palju teavet, mis on spetsiaalselt vanematele kirjutatud (vt webwise.ie või internetmatters.org rohkem informatsiooni).
- DNS-i filtreerimine ei pruugi pakkuda kaitset selliste turvaprobleemide eest nagu häkkimine, pragunemine, „keset inimest“rünnakud või viiruste, troojalaste või muu pahavaraga nakatumine. See võib vähendada pahavara või viiruste vastuvõtmise riski, takistades juurdepääsu selliste nakkuste teadaolevatele saitidele, kuid selle ulatus võib varieeruda sõltuvalt teie valitud DNS -teenusest.
- DNS -filtreerimine ei paku vanemlikku kontrolli, näiteks võimalust piirata juurdepääsu Internetile kindlatel aegadel või blokeerida juurdepääs veebisaitidele, mis ei kuulu DNS -teenuse pakkuja rakendatud kategooriatesse.
- DNS -filtreerimine ei takista kellelgi Tor -brauseri kasutamisel juurdepääsu soovimatutele veebisaitidele.
- Sõltumata sellest, millist DNS-i muutvat rakendust kasutate, peaksite kasutama kõiki olemasolevaid valikuid, et lubada rakendus käivitamisel ja määrata PIN-kood, et vältida volitamata juurdepääsu.
- Kahjuks saab nende rakenduste kasutamise eeliseid eitada Android -seadmetes, millel on võimalus seadistada mitu kasutajat, vahetades lihtsalt teise kasutaja (kui see kasutaja pole rakendust ka oma profiilile installinud). Android -seadmetes on võimalik mitme kasutaja seade keelata, kuid see pole lihtne ja hõlmab seadme juurdumist (kui te seda nii kaldute, peaks kiire Google'i otsing teid õigele teele suunama).
- Üks negatiivne külg DNS -i muutva rakenduse kasutamisel Android -seadmetes on võtmesümbol, mis ilmub VPN -ühenduse töötamisel. Võtmesümboli olemasolu viitab sellele, et seadmes on midagi lukustatud. Seadet on võimalik konfigureerida nii, et see ei näitaks võtmesümbolit, kui VPN on aktiivne, kuid seda saab teha ainult seadme juurdumisega, kuna see on Androidi operatsioonisüsteemi funktsioon, mitte rakendus ise. See ei ole nõrganärviliste jaoks tegevus, kuna võite seadme hõlpsalt telliskivist välja ehitada.
- Sarnaselt ülaltoodule saab iga rakenduse hõlpsalt Androidi ja Apple'i seadmetest desinstallida.
Mis puudutab viimast punkti, siis on olemas lahendus, mida saab rakenduste „volitamata” desinstallimise vältimiseks nii Apple'i kui ka Androidi seadmetes teha, nagu allpool kirjeldatud:
Õun:
Ekraaniaja funktsioon iOS -is ja iPadOS -is pakub palju vanemliku kontrolli tööriistu, et piirata lastele juurdepääsetavaid funktsioone. Nende tööriistade hulgas on võimalus blokeerida rakenduste kustutamine. Kiire Google'i otsing pakub laias valikus artikleid selle kohta, kuidas kasutada ekraaniaja funktsiooni rakenduste kustutamise vältimiseks. Seda võimalust saate kasutada ka muude olemasolevate vanemliku kontrolli funktsioonide uurimiseks.
B. Android:
Kuna kasutusel on palju erinevaid Androidi versioone, on ainus viis rakenduste kustutamise lukustamiseks kasutada kolmanda osapoole rakenduste lukustamist, näiteks rakendust Norton All Lock.
- Esmalt avage rakendus DNSChanger, sisestage menüü ja klõpsake valikut Vali.
- Kerige suvandite kaudu allapoole, kuni leiate PIN -kaitse valikud, seejärel valige suvand Luba PIN -kaitse.
- Kui telefonil on sõrmejäljeskanner, tühistage see valik PIN-kaitse alammenüüst.
- Sirvige alammenüüd Seaded, et leida suvand Muuda PIN, ja määrake rakenduse avamiseks PIN-kood.
- Sirvige alammenüü suvandeid Seaded, et leida suvand Seadme administraator (see on jaotises Üldine), ja lülitage see suvand sisse. See avab teabe hüpikteate, mis selgitab seadmehalduri valikut. Klõpsake nuppu OK ja valige kuvatavas seadmehalduri aknas Aktiveeri.
- Väljuge rakendusest ja installige Play poest rakendus Norton App Lock.
- Seadistage ekraaniluku valik Norton App Lock, kasutades mustrit või PIN -koodi. Pliiatsige Nortoni rakenduste lukustamise rakendusele ja puudutage lukustatavate rakenduste kõrval lukuikooni (soovi korral saate lisaks rakendusele DNSChanger lukustada ka muid rakendusi).
- Taaskäivitage seade, et tagada uute seadete jõustumine.
See ei pruugi olla väga elegantne lähenemisviis, kuid tundub, et see töötab enamikus Android -seadmetes.
Samm: mõned mõtted vanemliku kontrolli kohta
Vanemlik järelevalve on üks neist hallidest aladest, mis on seadmetes erinevad. Mõnel juhul võib see viidata tarkvara kasutamisele veebitegevuse jälgimiseks, võimalusele kasutada ruuteris mustade nimekirjade kasutamist, et takistada juurdepääsu teatud veebisaitidele, võimalust kontrollida juurdepääsu Internetile teatud aja jooksul või nende kombinatsioone..
Kõike seda silmas pidades on ruuterite vanemliku kontrolli parandamiseks võimalik teha mitmeid samme. Koos DNS -i filtreerimise kasutamisega võiksite takistada juurdepääsu kindlale saidile, mida DNS -i pakkujate klassifikatsioon ei hõlma. Sel juhul on ainus viis seda teha ruuteri musta nimekirja funktsiooni abil. Näiteks võite blokeerida juurdepääsu sellistele saitidele nagu Reddit (sait, kuhu pääseb juurde tõelisele pornosarvele, lülitades seadetes välja NSFW filtri). Ka siin peaks Google saama teile teavet selle kohta, kuidas seda teha.
Samuti võite kasutada ruuteri valikut, et piirata juurdepääsu Internetile teatud aegadel, mida saab teha ruuteri tulemüüriseadete abil. Selle üks potentsiaalne kasutusvõimalus võiks olla veebile juurdepääsu sulgemine etteantud perioodideks, et peatada teismelistel kogu öö vältel toimuvaid online-mängumänge. Selle negatiivne külg on see, et see takistab teil ka Netflixi või muude voogesitusteenuste vaatamist väikestesse tundidesse, kuid nähes, nagu peaksite eeskuju näitama, on see väike ohver. Google peaks taas aitama teil välja selgitada, kuidas sellel eesmärgil ruuteri tulemüüri seadeid konfigureerida.
8. samm: mõned lõplikud mõtted
Kui olete minu moodi, võib teid endiselt häirida idee, et ettevõtted pakuvad seda teenust tasuta. Ettevõtted, kes pakuvad tasuta DNS -i filtreerimisteenuseid, teevad seda tavaliselt oma toodete reklaamimiseks äriklientidele. Mõned teenusepakkujad võivad oma teenusele juurdepääsu saamiseks nõuda kasutajatelt konto loomist (CleanBrowsing praegu seda ei nõua). Siiski tuleb märkida, et kui teenust osutatakse praegu tasuta, ei ole mingit garantiid, et teenusepakkuja ei hakka tulevikus mingil hetkel tasusid kehtestama. Kui see siiski juhtub või kui olete mingil põhjusel rahulolematu oma kasutatava teenusepakkujaga, saate hõlpsalt proovida mõnda muud teenusepakkujat, näiteks neid, kes on loetletud allpool.
- CleanBrowsing täiskasvanute filter
- OpenDNS FamilyShield
- Norton ConnectSafe
- Neustar Family Secure
- Yandexi DNS -i perekond
- Comodo SecureDNS 2.0
- Dyn Interneti juhend
Nende DNS -serverite jaoks vajalikud serveriaadressid saate hõlpsalt lihtsa Interneti -otsingu abil.
Nagu ma juba mainisin, ei blokeeri kõik need DNS -teenused Google'i või Bingi otsingutes sobimatuid pilte, seega soovitan need enne teise pakkuja vahetamist otsida.
Peaksin juhtima tähelepanu asjaolule, et kõik seadmesse tehtud muudatused, mida te seadmesse teete, võivad ka tehniliselt taiplikud teismelised (või nende tehnikateadlikud sõbrad) tühistada. Kui teil õnnestub ruuteri DNS -i seadeid muuta, siis soovitan teil teha kaks täiendavat muudatust, nagu allpool kirjeldatud (ausalt öeldes peaksite need toimingud niikuinii läbi viima, kuna seda on otstarbekas turvalisuse tagamiseks teha vaatenurk).
- Muutke ka ruuteri vaikeparooli, kui te pole seda veel teinud. Enamiku ruuterite vaikeparool on veebist hõlpsasti leitav, seega peaksite seda muutma, et keegi teine ei saaks ruuterisse sisse logida ega tehtud muudatusi tagasi võtta.
- Muutke ruuteri SSID -d. SSID on selle WiFi -signaali nimi, mille kaudu ruuteriga ühenduse loote. Turvakaalutlustel ei tohiks te SSID -sse lisada midagi, mis aitab tuvastada wifi signaali allikat (nt SSID muutmine vaikenimelt sellisele nagu „No23s_wifi” aitaks häkkeril tuvastada allika, samas kui selle muutmine „Here_Be_Wifi” on palju anonüümsem).
SSID -d muutes saate tuvastada, kas keegi teostab ruuteri tehaseseadetele lähtestades kõik seadetes tehtud muudatused. Teid teavitab sellest sündmusest lihtne asjaolu, et kaotate ühenduse oma ruuteriga, kuna SSID ja sisselogimisparool on lähtestatud vaikeseadetele (peate kõigepealt veenduma, et teil pole teie seadmesse salvestatud vaikimisi SSID salvestatud seaded).
Kui teil pole piisavalt õnne, et te ei saaks oma ruuteri DNS -seadeid muuta, on veel lootust. Kui teie Interneti -teenuse pakkuja võimaldab teil ruuterit muuta, võite investeerida korralikku, mis pakub varem mainitud vanemliku kontrolli funktsioone. Kasutajasõbralike vanemliku kontrolli funktsioonidega ruuteri leidmiseks võib kuluda pisut uurimistööd, kuid see kulutab hästi aega. Kahjuks ei luba mõned Interneti-teenuse pakkujad klientidel oma ruuterit kasutada, sel juhul võite proovida kumbagi järgnevalt kirjeldatud WiFi-leviala lahendust. Ainus viis DNS -filtreerimise rakendamiseks Ethernetiga ühendatud seadmetele on seadme enda DNS -seadete muutmine.
9. toiming. Wifi leviala lahendamine
Nagu varem mainitud, on parim koht DNS -i seadete muutmiseks teie ruuter, kuna kõik sellega ühendatud seadmed on kaetud. Kui te ei saa ruuteri DNS -i seadeid muuta, saate sellest mööda pääseda kolmel viisil.
1. Ostke ja installige kaubanduslik „musta kasti” leviala.
Saadaval on mitmesuguseid kaubanduslikke tooteid (näiteks iKydzi tootevalik), mis pakuvad võtmed kätte lahendust vanemliku järelevalve käivitamiseks nii kodustes ruuterites kui ka mobiiltelefonides. Need on loodud võimalikult lihtsaks seadistamiseks ja kasutamiseks, seega sobivad need ideaalselt neile, kellel ei ole aega ega tehnilisi teadmisi seda ise teha. Kui soovite nende toodete kohta rohkem teada saada, siis on Google taas teie ainus mees!
2. Suunake kogu WiFi-liiklus läbi teisese ruuteri, mille olete eelnevalt konfigureerinud kasutama DNS-filtreerimist.
Selle valiku jaoks peate hankima ruuteri, mis võimaldab teil DNS -i seadeid muuta. Turul on palju ruutereid, nii et teie eesmärkidele kõige paremini sobiva valimiseks on vaja natuke uurida. Seadistage sekundaarne ruuter ja konfigureerige see DNS -filtreerimist kasutama. Ühendage sekundaarruuter Etherneti kaabli abil esmase ruuteriga ja seejärel keelake esmase ruuteri wifi. Kõigi Interneti-toega seadmete WiFi-seadeid tuleb seejärel teisese ruuteriga ühenduse loomiseks muuta.
3. Loo oma wifi leviala Raspberry Pi abil.
Seda võimalust soovitaksin vaid neile, kellele meeldib arvutitega nokitsemine. Neile, kes ei tea, on Raspberry Pi üks ühe pardaarvuti seeria, mille on tootnud sihtasutus Raspberry Pi eesmärgiga julgustada lapsi ja täiskasvanuid arvutikodeerimist õppima. Elektroonilised harrastajad võtsid Pi kiiresti kasutusele ja seda kasutatakse nüüd mitmesuguste vidinate valmistamiseks, alates meediakeskustest kuni ilmajaamade, kodu jälgimissüsteemide ja isegi kassiklappide piiksutamiseni (igas majas peaks see olema!). Üks populaarne Raspberry Pi kasutamine on wifi leviala loomine. Veebis on palju juhendeid selle kohta, kuidas Raspberry Pi wifi levialaks konfigureerida, nii et jätan nende selgitamise ülesandeks neile. Kuna Raspberry Pi on pidevalt arendamisel ja täiustamisel, soovitan teil valida üsna värske juhend, kuna mõned vanemad juhendid võivad riist- ja tarkvara muudatuste tõttu aegunud olla.
Kui otsustate luua oma wifi leviala, jõuate lõpuks sammu juurde, kus saate valida DNS -serveri, mida soovite kasutada. Valige Kohandatud ja sisestage seejärel CleanBrowsing IP -aadressid.
Kui otsustate luua oma wifi leviala Raspberry Pi abil, siis peaksite ka Pi -d karastama, et häkkimise võimalust vähendada, näiteks vaikeparooli ja kasutajanime muutmine, nagu soovitas Raspberry Pi Foundation (täieliku teabe saamiseks vaadake allolevat linki):
raspberrypi.org/documentation/configuration/security.md
Seejärel tuleks muuta Interneti-toega seadmete WiFi-seadeid, millele soovite DNS-filtreerimist rakendada, et luua ühendus Raspberry Pi levialaga. Kui tehnikateadlik teismeline üritab levialas „vanemakontrolli” mööda minna, vahetades SD-kaardi Pi-lt välja teise vastu ja taaskäivitades Pi, kaotab ta oma seadmes automaatselt WiFi-ühenduse, kuna Pi enam ei kasuta. töötama levialana.
Soovi korral saate Raspberry Pi leviala kasutada ka WiFi-laiendina, sidudes selle paari elektriliini võrguadapteriga. Alustuseks ühendage üks elektriliini adapter ruuteri lähedal asuvasse pistikupessa ja ühendage see ruuteriga Etherneti kaabli abil. Seejärel ühendage teine elektriliini adapter kohas, kus soovite suurendada WiFi leviala, ja ühendage see Etherneti abil Raspberry Pi-ga. Seejärel on lihtsalt elektriliini adapterite sidumine (vastavalt tootja juhistele), Raspberry Pi käivitamine ja uue DNS -i filtreeritud levialaga ühenduse loomine, nagu eelnevalt kirjeldatud.
Tuleb meeles pidada, et Raspberry Pi pole spetsiaalselt ette nähtud kasutamiseks ruuterina. Selle üks tagajärg on see, et kui levialaga on ühendatud liiga palju seadmeid, võib see kannatada ribalaiuse probleemide all. Sellest probleemist on lihtne üle saada, luues teise leviala, kasutades teist Raspberry Pi (andke sellele kindlasti erinev SSID, et vältida seadmete ühendamist mõlema levialaga).
10. samm: järeldus
Nii et teil on see olemas!
Loodetavasti annab see artikkel teile aimu, mis on DNS -i filtreerimine ja mis veelgi olulisem, kuidas seda saab kasutada, et vähendada soovimatu veebisisu hulka, millele teie lapsed pääsevad juurde (kas kogemata või tahtlikult). On tõsi, et saadaval on kaubanduslikud „mustad kastid”, mille ühendate lihtsalt oma ruuteriga, mis pakub sisu filtreeritud wifi leviala ja muid vanemliku kontrolli sätteid. DNS -filtreerimise rõõm on see, et seda saab suhteliselt hõlpsasti rakendada, see ei vaja pärast rakendamist täiendavat sisendit ja mis kõige parem on tasuta. Kuna sellel on mõningaid piiranguid, peaksite seda tõenäoliselt pidama ainult esimeseks kaitseliiniks, mitte aga parimaks lahenduseks oma laste veebis kaitsmisel.
Pange tähele, et artiklis sisalduv teave põhineb ainult minu enda piiratud kogemustel, seega soovitan tungivalt teha sellel teemal mõned uuringud, et veenduda, kas selles artiklis on midagi tõsi või mitte! Lisateavet mis tahes DNS -i pakkuja kohta saate nende veebisaidilt.
Lõpuks oleks minust kahetsusväärne, kui ma ei mainiks asjaolu, et hoolimata sellest, kui hästi te üritate oma lapsi Interneti kurjuse eest kaitsta, ei taga see, et nad ei satuks soovimatule sisule kusagil väljaspool teie kontrolli. Ükskõik, millist tehnoloogilist lahendust te nende kokkupuute piiramiseks kasutate, on paratamatu, et nad näevad mingil etapil asju, mida te eelistaksite, kui nad seda ei teinud. Sellisel juhul on ainus varuvõimalus vanakooli kasvatamine. Õnneks on veebis palju ressursse, mis aitavad vanematel seda protsessi läbi viia. Sellistel saitidel nagu internetmatters.org, betterinternetforkids.eu või webwise.ie on palju ressursse, mis aitavad vanematel seda kõige paremini teha.
Edu!
Soovitan:
Põhilise elektrokardiogrammi hankimine, võimendamine ja filtreerimine: 6 sammu

Põhilise elektrokardiogrammi hankimine, võimendamine ja filtreerimine: Selle juhendi täitmiseks on vaja ainult arvutit, Interneti -ühendust ja mõnda simulatsioonitarkvara. Selle disaini jaoks töötatakse kõik ahelad ja simulatsioonid LTspice XVII -l. See simulatsioonitarkvara sisaldab
FIR -filtreerimine usaldusväärsemaks sageduse tuvastamiseks: 5 sammu
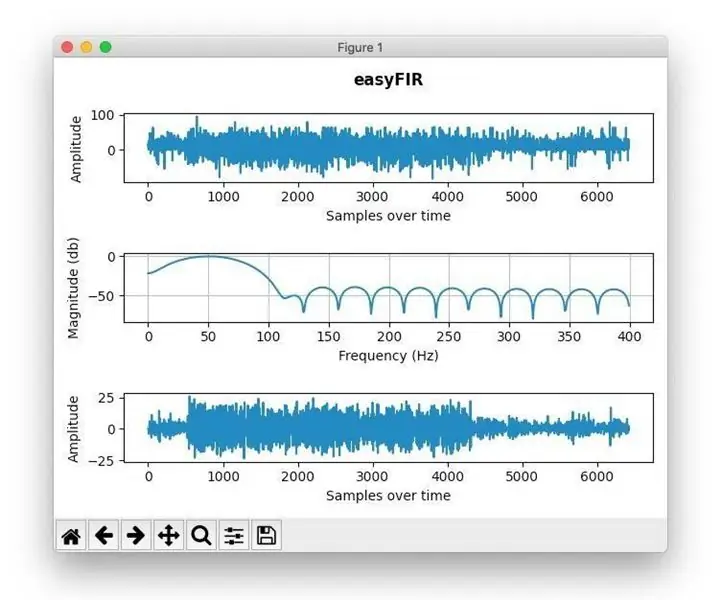
FIR -filtreerimine usaldusväärsema sageduse tuvastamiseks: ma olen tõeliselt suur akellyirli fänn, kes juhendab usaldusväärset sageduse tuvastamist, kasutades DSP -meetodeid, kuid mõnikord pole tema kasutatud tehnika piisavalt hea, kui teil on mürarikas mõõtmine. Üks lihtne lahendus, et saada puhtam sisend sagedus det
Juhtige kogu maailmas Interneti abil Arduino abil: 4 sammu

Juhtige kogu maailmas Interneti abil Arduino abil: Tere, ma olen Rithik. Teeme teie telefoni kasutades Interneti -juhitud LED -i. Kasutame sellist tarkvara nagu Arduino IDE ja Blynk. See on lihtne ja kui teil õnnestub, saate juhtida nii palju soovitud elektroonilisi komponente Asjad, mida vajame: riistvara:
Õhusaaste tuvastamine + õhu filtreerimine: 4 sammu

Õhusaaste tuvastamine + õhu filtreerimine: Saksa Šveitsi rahvusvahelise kooli õpilased (Aristobulus Lam, Victor Sim, Nathan Rosenzweig ja Declan Loges) töötasid koos MakerBay personaliga, et luua integreeritud süsteem õhusaaste mõõtmiseks ja õhu filtreerimiseks. See
Kella tegemine M5stick C abil Arduino IDE abil RTC reaalajas kell M5stack M5stick-C abil: 4 sammu

Kella tegemine M5stick C abil, kasutades Arduino IDE | RTC reaalajas kell koos M5stack M5stick-C-ga: Tere, selles juhendis olevad poisid, me õpime, kuidas Arduino IDE abil kella m5stick-C arendusplaadiga teha. Nii kuvab m5stick kuupäeva, kellaaja ja amp; kuunädal ekraanil
