
Sisukord:
- Samm: mida me vajame?
- Samm: pakkige Arbitian SD -kaardile üles, vormindage ja installige
- Samm: ühendage oma Orange Pi ja alustage esimest korda Armbianiga
- Samm: värskendage/uuendage, seadke staatiline IP ja keelake sisselogimisel juur
- Samm: näpunäited - lisatarkvara + ümbris
- 6. samm: asjad, mida teha…
- Autor John Day [email protected].
- Public 2024-01-30 08:47.
- Viimati modifitseeritud 2025-01-23 14:40.

Tere kõigile! See on minu esimene juhendatav ja inglise keel pole minu emakeel, nii et palun ärge olge minu vastu karm. Alustuseks on Orange Pi Plus 2 suurepärane väike seade nagu Raspberry Pi, kuid kiirem! Raspberry Pi on suur kogukond ja seal on palju veebisaite, mis näitavad teile, kuidas seda kasutada ja/või mida teha, kui teil on probleeme või küsimusi. Orange Pi jaoks pole suurt kogukonda, mis oleks valmis kõigile teie küsimustele vastama, nii et peate oma vastuste leidmiseks palju Google'it kasutama. Sel juhul näitan teile, kuidas installida Armbian Orange Pi -le. Armbian on Orange Pi kõige enam kasutatav Linuxi versioon, sest kõik töötab karbist välja.
Teised Linuxi distributsioonid töötavad samuti, kuid enamikul neist on endiselt probleeme sisseehitatud Wifi või LAN -adapteriga, mistõttu kasutame Armbiani.
Mis on Orange Pi Plus?
See on avatud lähtekoodiga ühe plaadi arvuti. See võib töötada operatsioonisüsteemidega Android 4.4, Ubuntu, Debian, Rasberry Pi Image, kasutab AllWinner H3 SoC ja sellel on 1 GB DDR3 SDRAM. Ja boonusena: 16 GB EMMC välkmälu!
Lisateavet Orange Pi kohta leiate siit
Mis on Armbian?
Kerge Debiani või Ubuntu põhine distributsioon, mis on spetsialiseerunud ARM -i arendusplaatidele. Koostatud nullist, sellel on võimsad ehitus- ja tarkvaraarendustööriistad, elav kogukond. Lisateavet Armbiani kohta leiate siit: Paigaldusjuhendi leiate siit
Samm: mida me vajame?

Ok, mida me selle väikese projekti alustamiseks vajame? Vajalik riistvara:
- Orange Pi Plus 2
- 5V/2A DC Jack tünniga või paks USB -kaabel (kasutasin vana telefoni 5V/1, 5A)
- SD -kaart - klass 10!
- Klaviatuur ja hiir
- HDMI kaabel
- LAN -kaabel
- Kaardilugeja
Vajalik tarkvara:
- Laadige Armbian - Jessie töölaud alla Orange Pi plus 2 jaoks: siit
- Laadige SDFormatter alla siit
- Laadige alla Etcher: siit
- Laadige alla 7-Zip: siit
- Laadige alla Putty: siit
Samm: pakkige Arbitian SD -kaardile üles, vormindage ja installige



Alustage Armbiani allalaadimist (vt ülaltoodud linke) ja installige SDFormatter, Etcher ja 7-zip. Ma ei selgita, kuidas neid rakendusi installida, sest see on üsna lihtne
-
Kui see on tehtud, avage kaust, kust Armbiani pildi alla laadisite, selle nimi peaks olema järgmine: Uus:
"Armbian_5.38_Orangepiplus_Ubuntu_xenial_default_3.4.113_desktop.7z"
- Vana: "Armbian_5.20_Orangepiplus_Debian_jessie_3.4.112_desktop.7z
- Avage 7-zip ja pakkige see fail uude kataloogi, nii et teil oleks midagi sellist: "Armbian_5.20_Orangepiplus_Debian_jessie_3.4.112_desktop.img
- Ühendage oma SD -kaart arvutiga, sel juhul kasutasin USB -kaardilugejat
-
Käivitage SDformatter
- Drive: valige oma SDCard (kontrollige seda uuesti!)
- Avage valikud -> "Vormingu suuruse reguleerimine" -> JAH (vaikimisi on "Ei") -> OK
- Kontrollige uuesti, kas jaotises "Drive" on valitud SDCard!
- Klõpsake "Vorminda"
-
Käivitage Etcher (käivitage administraatorina!)
- "Vali pilt"-> Vali oma lahtipakkimine: Uus: "Armbian_5.38_Orangepiplus_Ubuntu_xenial_default_3.4.113_desktop.img" Vana: "Armbian_5.20_Orangepiplus_Debian_jessie_3.4.112_desktop.img" fail
- SD -kaardi draivitähe muutmiseks valige "Muuda"
- Valige "Flash!" ja oodake, kuni see on tehtud
- Ühendage SD -kaart lahti, kui see protsess on tehtud, kasutage Windowsi suvandit „Riistvara turvaline eemaldamine ja meedia eemaldamine”, et olla kindel, et see on korras
Samm: ühendage oma Orange Pi ja alustage esimest korda Armbianiga



Ok, nüüd on aeg ühendada kõik oma seadmed ja kaablid Orange Pi käivitamiseks!
- Ühendage klaviatuur + hiir USB -ga
- Ühendage oma HDMI -kaabel monitoriga
- Ühendage oma LAN -kaabel ruuteri/lülitiga
- Sisestage SD -kaart SD -kaardi pesasse
- Viimaseks, kuid mitte vähem tähtsaks, ühendage toitekaabel oma Orange Pi -ga. Micro USB -l puudub toide!
Las lõbu algab!
Kuidas käivitada? - UPDATE (tänu @thatpieguy)
Esmane alglaadimine võtab aega umbes 3 minutit, seejärel taaskäivitub ja peate sisselogimiseks veel ühe minuti ootama. Selle viivituse põhjuseks on asjaolu, et süsteem värskendab pakettide loendit ja loob SD -kaardile 128 MB hädaolukorra SWAP -i.
UPDATE:
Hiljem saate valida, kas installida oma operatsioonisüsteem EMCC mällu! (Nii et te ei pea enam SD -kaarti kasutama ja seda teiste projektide jaoks kasutama)
Kuidas sisse logida?
Logige sisse kasutajanimena "root" konsoolis või SSH kaudu ja kasutage parooli "1234". Esmakordsel sisselogimisel palutakse teil seda parooli muuta. Seejärel palutakse teil luua tavaline kasutajakonto, mis on lubatud sudo (admin). See isegi küsib teilt, kas soovite ekraani eraldusvõimet muuta, kuid minu jaoks on see 720P puhul hea. Ma kasutan käsurealt SSH -ga (kitt) enamiku ajast. Teie töölaud on nüüd kasutamiseks valmis!:)
Näiteks ma kasutan Orange Pi tõelise SSH -ga ühenduse loomiseks Puttyt. Kui te ei tea oma Orange Pi IP -aadressi, kontrollige oma ruuterit või kasutage monitoril klaviatuuri + hiireklahvi
Rakenduste menüü -> terminaliemulaator
Tippige "sudo ifconfig" ja tippige oma parool.
See näitab teile midagi sellist:
eth0 (esimene võrgukaart):
1e rida: blablabla 2e rida: inet addr: 192.168.0.25 blablabal 3e rida: blablalba Nii et nüüd saate oma Putty käivitada ja ühendada oma Orange Pi -ga!
Käivitage Putty ja ühendage oma Orange Pi IP -aadressiga nii (vt ekraanipilti):
Hosti nimi (või IP -aadress): 192.168.0.25 (minu näide, muuda oma IP -aadress) Port 22 (vaikimisi) Ja klõpsake nuppu "Ava"
- Putty annab teile turvasõnumi esmakordselt, klõpsake lihtsalt "Jah". (Vt ekraanipilti)
- Logige sisse kasutajanimega "root" ja oma parooliga.
Samm: värskendage/uuendage, seadke staatiline IP ja keelake sisselogimisel juur
Teie Orange Pi peaks praegu käivitama töölaua ja SSH, kuid me tahame teha rohkem! Need 3 sammu ei ole kohustuslikud, kuid sooviksin seda soovitada või vähemalt seda vaadata.
- Värskendage / täiendage oma ArmbianLogini Putty abil oma Orange Pi-le ja kasutage seda käsku oma Armbiani värskendamiseks / täiendamiseks: "sudo apt-get update" Pärast seda: "sudo apt-get upgrade -y" Pärast seda: "Sudo apt-get dist-upgrade -y "või kõik neist:" sudo apt-get update && sudo apt-get upgrade -y && sudo apt-get dist-upgrade -y "See protsess võib võtta aega, nii et vahepeal saate lugeda järgmine osa.
-
Seadistage staatiline IPI, kui soovite, et minu Orange Pi -l oleks staatiline (mitte DHCP) IP -aadress, nii et tean kindlalt, et ühendan oma Orange Pi -ga alati samal IP -aadressil. Logige sisse Puttyga oma Orange Pi -le, ja kasutage seda käsku oma praeguste IP -andmete vaatamiseks: "ifconfig" See peaks olema midagi sellist: root@orangepiplus: ~# ifconfig
eth0 Link encap: Ethernet HWaddr xx: xx: xx: xx: xx: xx inet addr: 192.168.0.25 Bcast: 192.168.0.255 Mask: 255.255.255.0 blablabla Sel juhul tahan kasutada seda IP -aadressi 192.168.0.25 staatilisena IP -aadress, kuid peate kontrollima, millist IP -aadressi soovite selles vahemikus kasutada. Sisestage: "nano/etc/network/interfaces", avaneb tekstiredaktor Nano ja see näitab teile võrgukonfiguratsiooni, otsige eth0 "üksikasjad, näiteks sellised: # Juhtmega adapter # 1allow-hotplug eth0 # no-auto-down eth0 iface eth0 inet dhcp # hwaddress eeter # kui soovite MAC-i käsitsi seadistada # pre-up /sbin /ifconfig eth0 mtu 3838 # setting MTU DHCP jaoks, staatiline just: mtu 3838 Nüüd peame osa "dhcp" muutma "staatiliseks" ja täitma kõik IP -aadressi üksikasjad. Muutke seda järgmiselt: # Juhtmega adapter # 1
allow-hotplug eth0 # no-auto-down eth0 iface eth0 inet staatiline aadress 192.168.0.25 netmask 255.255.255.0 gateway 192.168.0.1 # hwaddress eeter # kui soovite MAC-i käsitsi seadistada # pre-up /sbin /ifconfig eth0 mtu 3838 # määrates DUCP jaoks MTU, staatiline lihtsalt $ Salvestage see dokument, vajutades klahve "ctrl+x", "Y" ja vajutades sisestusklahvi (ärge muutke failinime!) Nüüd peame võrguteenuse taaskäivitama Armbianis, kuid ma ei tee seda tea miks, Armbiani taaskäivitamine töötab siin hästi/kõige paremini. Saate taaskäivitada, sisestades selle "reboot". Putty annab teile teate "Server ootamatult sulges võrguühenduse", kuid see pole kummaline, taaskäivitate Orange Pi. Kitt kasutab nuppu "Restart ression", taaskäivitage oma Orange Pi. Nüüd muutsime DHCP IP -aadressi "ETH0" staatilisele IP -aadressile.
-
Keela Armbianis juur SSH sisselogimine Miks peaksime SSH sisselogimise juurkonto keelama? Päris lihtne, turvalisus! Peaaegu kõigil Linuxi distributsioonidel on "root" konto, nii et kui keegi soovib häkkida/toorelt jõuda Linuxi serverisse, proovivad nad selle kontoga sisse logida. Kui keelate selle konto, peavad nad kõigepealt leidma kasutajakonto. Selle probleemi lahendamiseks peame muutma faili "sshd_config", mis on teenuse sshd peamine konfiguratsioonifail. Veenduge, et teie teine konto töötab! Alguses palus Armbian teil luua parooliga teine kasutajakonto. Logige Putty'ist välja ja proovige selle kontoga sisse logida. Minu puhul lõin konto "orangepi". Tüüp: "sudo nano/etc/ssh/sshd_config" Leia see osa: (Nanos saate otsida "ctrl+w") "PermitRootLogin" See näitab teile: # Autentimine:
LoginGraceTime 120 PermitRootLogin yesStrictModes jahMuuda "PermitRootLogin jah" väärtuseks "PermitRootLogin no" Salvesta see, vajutades "ctr+x", Y (es) ja vajuta enter (ära muuda faili nime!) Taaskäivita SSH, tippides: " sudo teenus ssh taaskäivitage "Logige välja ja proovige sisse logida" root "abil, kui seda õigesti muutsite, annab see teile nüüd vea." Juurdepääs keelatud ". Logige sisse oma teise kontoga, minu puhul on see" orangepi "ja olete valmis!
Samm: näpunäited - lisatarkvara + ümbris

Need on lihtsalt sellised lisad nagu:
-
Installige Armbian oma 16 GB EMMC mällu! Sudo nand-sata-install
Pärast parooli sisestamist on teil ainult üks võimalus: „Boot from eMMC - system on eMMC”. Valige OK
Valige järgmisel ekraanil uuesti OK ja umbes 30 minuti pärast on eMMC installimine lõppenud. Lülitage süsteem välja, eemaldage microSD -kaart ja lülitage see uuesti sisse. Näete uuesti töölauda.
See on kõik, nüüd saate käivitada otse eMMC -st ja hakata oma projektidega tegelema!
Aitäh @thatpieguy: mulle meeldiks näha, kui lisate selle oma projekti, et aidata inimesi, sest see aitas mind, aitäh
- VNC SSH kaudu
- RPI-monitor
- Webmin
-
Nii nagu Raspberry Pi (RPI), on ka Orange Pi -l (OP või OPI) GPIO -sid. RPI kasutab programmi nimega "WiringPi", kuid Orange Pi jaoks on meil "WiringOP"! Lisateavet leiate: Siin ja siin
- Minge oma kodukataloogi
- Tüüp: "git kloon https://github.com/zhaolei/WiringOP.git -b h3"
- Tüüp: "cd WiringOP"
- Tüüp: "sudo chmod +x./build"
- Tüüp: "sudo./build"
- Tippige: "gpio readall", et näha ülevaadet kõigist GPIO -portidest.
- VNC SSHI kaudu saab sellest täielikust veebisaidist mööda kopeerida, kuid kogu teave on järgmine: siin
- RPI-MonitorI saab kopeerida sellest täielikust veebisaidist, kuid kogu teave on: siin
- Webmin Ma võin sellest täielikust veebisaidist mööda kopeerida, kuid kogu teave on: SIIN
Printige ümbris!:)
6. samm: asjad, mida teha…
Need asjad, mida ma pean veel välja mõtlema või teada saama (ja uue juhendi looma)
- Minu SSD ühendamine Sata pordiga
- Kasutage GPIO -del mõningaid andureid ja asetage/kopeerige väljund (kohalikku) MySql andmebaasi ja näidake seda (kohalikul) PHP veebisaidil
- Android Orange Pi Plus 2 -s.
See on praegu poisid!
Palun jätke kommentaar, kui teile see juhendamine meeldis või kui teil on selle juhendi kohta küsimusi:)
Soovitan:
Odav NMEA/AIS -jaotur - RS232 kuni Wifi sild pardal kasutamiseks: 6 sammu

Odav NMEA /AIS -jaotur - RS232 WiFi -sillale pardal kasutamiseks: värskendus 9. jaanuaril 2021 - lisatud on täiendav TCP -ühendus ja viimane ühendus taaskasutatakse, kui rohkem kliente ühendab. AIS RS232 WiFi -sillale on
Mälu puzzle mäng BBC MicroBiti abil: 7 sammu

Mälu puzzle mäng BBC MicroBiti kasutamine: Kui te ei tea, mis on BBC MicroBit, on see põhimõtteliselt tõesti väike seade, mille saate programmeerida sisendite ja väljundite saamiseks. Veidi nagu Arduino, kuid rohkem välja töötatud. Mis mulle MicroBiti juures väga meeldis, oli see, et sellel on kaks sisseehitatud sisendit b
Kõik ühes mikrokontrolleri pardal: 8 sammu
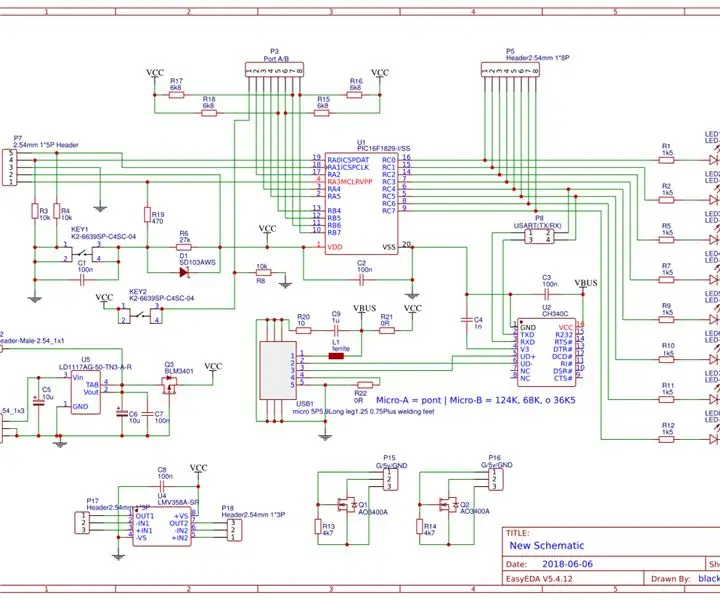
Kõik ühes mikrokontrolleriplaat: selle kõik-ühes mikrokontrolleriplaadi disaini eesmärk on olla funktsionaalsem kui Arduino, pärast umbes 100-tunnist disainimist olen otsustanud seda kogukonnaga jagada, loodan, et hindate pingutust ja toetage seda (kõik küsimused või
Laserharfisüntesaator Zybo pardal: 10 sammu (piltidega)

Laserharfisüntesaator Zybo Boardis: Selles õpetuses loome täisfunktsionaalse laserharfi, kasutades IR -andureid, millel on jadaliides, mis võimaldab kasutajal muuta instrumendi häälestust ja tooni. See harf on 21. sajandi uusversioon vanast pillist
Kuidas saada oma iPod Touch (või iPhone, kui olete selle tõepoolest segi ajanud), et mälu puudumise tõttu krahh lõpetada: 3 sammu

Kuidas panna oma iPod Touch (või Iphone, kui see tõesti segi ajas) mälu puudumise tõttu krahhist loobuma: Tere, siin, ipod touchi ja iPhone'i kasutajad. Ok, nii et ma olen üsna kindel, et teil kõigil on natuke elementaarne arusaam sellest, kuidas Apple ipod töötab, eks? Avate rakenduse. See rakendus kasutab ipod touch 1G kõikjal vahemikus 5–30 MB saadaolevast
