
Sisukord:
- Autor John Day [email protected].
- Public 2024-01-30 08:46.
- Viimati modifitseeritud 2025-01-23 14:40.

Karantiini ajal ringi liikudes proovisin leida viisi, kuidas aega tappa, ehitades majauksele näotuvastuse. Panin sellele nimeks Abellcadabra - see on kombinatsioon Abracadabra vahel, maagiline fraas koos uksekellaga, mille võtan ainult kella. LOL
Igatahes teostab see süsteem näotuvastust Amazon Rekognitioni abil, kui kasutaja uksekella vajutab. Rekognition võrdleb jäädvustatud pilti Amazon S3 pildikoguga. Kui äratundmine õnnestub, avatakse uks. Kui see ei õnnestu, kostab helisignaal ja kasutajal on võimalus RFID -märgi abil avada. Maja siseküljel on ka nupp, mille abil majaomanik saab selle vajutamisega ukse lahti teha.
Kõik teostatud äratundmised ja avamine salvestatakse Amazon DynamoDB -sse. Püüan samm -sammult selgitada, kuidas kogu süsteemi üles ehitada. Ma kasutan materjale, mis mul juba on, sest millegi muu hankimine võttis kaua aega, nii et see on see.
Samm: materjalid ja tööriistad
Materjal:
- Vaarika Pi
- Pi kaamera
- RC servo (toimib ukselukuna)
- Lülitusnupp 2x
- Sumin
- Magnetiline lüliti
- RC-522 RFID-lugeja ja silt
- MF, MM, FF leivaplaadi juhtmed
- Polüstüreeni jääkast - mis tahes suurus oleks ok, sest see on meie uks.
- 1,5 tolli hing 2x
- 2,5 mm kruvi 4x
Tööriistad
- Kruvikeeraja
- Kahepoolne teip
Samm: Amazoni veebiteenuste seadistamine

Amazoni veebiteenuseid on lihtne kasutada ja see on tasuta, kuni jõuate 5000 API kõne kuus. AWS -i kontole saate registreeruda siin. Peate registreeruma tasuta taseme amazon Rekognition kontole. Vabatase peaks selle projekti jaoks olema enam kui piisav.
Kui registreerimine on edukas, klõpsake Teenused> IAM. Siit loome kasutaja, kellel on õigused Raspberry Pi kasutamiseks.
- Klõpsake Kasutajad> Lisa uus kasutaja
- Andke kasutaja loodud nimi. Juurdepääsu tüübi jaoks märkige ruut Programmiline juurdepääs.
- Klõpsake nuppu Edasi.
- Klõpsake käsul Manusta olemasolevad poliitikad otse. Kontrollige järgmisi eeskirju.
- AWSLambdaFullAccess
- AmazonS3FullAccess
- AmazonDynamoDBFullAccess
- AmazonRekognitionFullAccess
- AdministratorAccess
- Klõpsake uuesti nuppu Edasi ja Järgmine, sest me ei pea silti lisama.
- Kontrollige, kas valitud eeskirjad on samad, mis loendis, ja seejärel klõpsake nuppu Loo kasutaja.
Laadige alla CSV -fail, mis sisaldab juurdepääsuvõtme ID -d ja salajast juurdepääsuvõtit, mida kasutatakse järgmises etapis. Klõpsake nuppu Sule.
Samm: konfigureerige Amazon S3 ja Amazon DynamoDB
Klõpsake AWS Console'is Teenused> S3
S3 töötab täpselt nagu Google Drive, kus saate dokumente ja pilte salvestada. Selle projekti jaoks vajame kahte ämbrit, millest üks on Amazon Rekognitioni jaoks kasutatavate piltide kogum (ja teine on jäädvustatud pildi salvestamine).
- Klõpsake nuppu Loo ämber.
- Sisestage ämbri nimi ja klõpsake uuesti nuppu Edasi ja Järgmine.
- Tühjendage ruut „Blokeeri kogu avalik juurdepääs”.
- Ja märkige ruut "Ma möönan, et praeguste sätete tõttu võib see ämber ja objektid muutuda avalikuks".
- Klõpsake nuppu Edasi ja Loo ämber.
- Korrake sammu teise ämbri puhul.
- klõpsake Teenused> DynamoDB
Selles projektis kasutatakse Amazon DynamoDB -d äratundmise salvestamiseks ja üksikasjade avamiseks. salvestatavad üksikasjad on link pildistatud pildile, pildi nimi on tuvastatud või kui seda ei tuvastata, salvestatakse nimi tundmatuks, tuvastamise kuupäev ja kellaaeg ning olek, kas see õnnestus, nägusid ei sobitatud, nägusid pole RFID avatakse või avatakse seestpoolt.
- Klõpsake nuppu Lisa uus tabel.
- Sisestage tabeli nimi.
- Esmase võtme puhul sisestage esmane võti „rid”.
- Klõpsake nuppu Loo.
Samm: konfigureerige AWS Raspberry Pi -s
Esimene samm on AWS -i mandaadi sisestamine. Selle tüübi tegemiseks Raspberry Pi konsoolis toimige järgmiselt.
aws seadistada
Seejärel sisestage oma loodud AWS IAM mandaadid, veendudes, et sisestate oma regiooniks „us-west-2” (või asjakohase piirkonna, mille olete seadistanud AWS Rekognitioni jaoks). Jätke vaikimisi väljundvorming tühjaks.
Samm: ühendage üksused Raspberry Pi -ga
Seega on üksuste ühendused järgmised.
- RC Servo - 1, 11, maa
- Magnetiline lüliti - 8, maa
- Sumin - 32, maa
- Väljas olev nupp - 16, maapind
- Nupp sees - 18, maapind
- SDA tihvt RFID -lugejal - 24
- SCK tihvt RFID -lugejas - 23
- RFID -lugeja MOSI -tihvt - 19
- RFID -lugeja MISO -tihvt - 21
- GND tihvt RFID -lugejal - maandus
- RST tihvt RFID -lugejal - 22
- 3,3 V pin RFID lugejal - 17
Palun ühendage lähima maaga.
6. samm: koodid
Kogu vajaliku koodi leiate minu Giti hoidlast.
Nägude lisamise ja Index Faces.py kasutamise juhiste saamiseks vaadake seda videot.
Samm 7: Prototüübi loomine


Kuna ma ei teinud oma ehitamise ajal ühtegi pilti, jätan lihtsalt oma valmis prototüübi pildi.
Prototüüp on ehitatud ukse kujutamiseks. Vaade majast näitab ukse vaadet väljastpoolt maja. Pi kaamera paigaldati inimese silmade keskmisele kõrgusele, et jäädvustatud pilt sisaldaks tuvastatavat nägu. Uksekella nupp, mis aktiveerib Pi kaamera pildistamiseks, asetatakse Pi kaamera alla. RFID -lugeja pannakse ka uksele, et kasutaja saaks ukse juures RFID -sildi abil ukse avada, kui äratundmine ebaõnnestub.
Punane nupp on sisemine nupp, mida kasutatakse ukse avamiseks maja seestpoolt. Vaarika Pi on paigutatud maja sisemusse, nii et väljastpoolt tulijad ei saa seda rikkuda. RC Servo asetatakse ukse paremal küljel ukse lukuna. Maja sisemusse on paigutatud helisignaal, mis tagab, et helisignaal on helisemise ajal majas elavate inimeste poolt kuuldav. Magnetlüliti asetatakse ukse ja raami vahele.
8. samm: prototüübi testimine

Käivitage kood terminalis
sudo python3 failinimi.py
Vajutasite lihtsalt maja välisküljel asuvat kollast nuppu ja see foto jäädvustatakse.
Kontrollige oma Amazon DynamoDB -d, et kontrollida, kas tabel on värskendatud, ja S3 ämbrid, et näha, kas jäädvustatud pilt on salvestatud.
9. samm: sulgemine
Kui otsustate selle projekti ise teha, andke mulle sellest kommentaarides teada (:
Täname lugemise eest.
Soovitan:
Näotuvastuse ukse lukk: 8 sammu

Näotuvastusukse lukk: Umbes kuu aega valmimas, esitlen näotuvastuse ukseluku! Üritasin seda võimalikult kena välja näha, kuid saan seda teha ainult 13-aastasena. Seda näotuvastuse ukselukku juhib Raspberry Pi 4 koos spetsiaalse kaasaskantava vatiiniga
Näotuvastuse nutikas lukk LTE Pi HAT -iga: 4 sammu

Näotuvastuse nutikas lukk LTE Pi HAT -iga: näotuvastust kasutatakse üha laialdasemalt, saame seda kasutada nutika luku tegemiseks
Hääljuhtimisega lukustussüsteem: 7 sammu (piltidega)
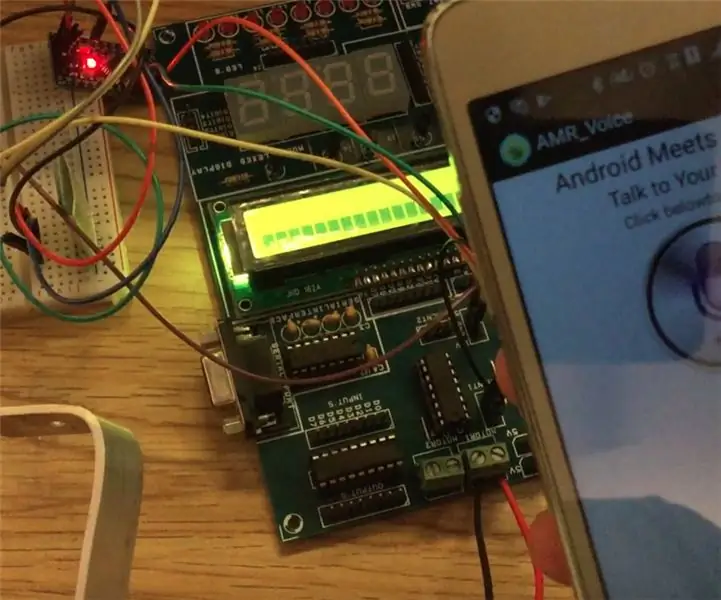
Hääljuhtimisega lukustussüsteem: Hääljuhtimisega lukustussüsteem on automaatne lukustussüsteem, mis kasutab Bluetoothi Arduino ja teie Android -telefoni vahelise suhtluse vaheühendina. Hääljuhtimisega lukustussüsteem avaneb, kui ütlete teie määratud parooli (
Ukse ja ukse jälgimisega ühendatud automaatsed tuled: 5 sammu

Ukse ja ukse jälgimisega ühendatud automaatsed tuled: tundub, et pimedas on lülitusplaati väga raske leida, kuid see projekt on selle probleemi lahendamiseks tõesti kasulik. Selle lahenduse leidmiseks järgige alltoodud samme
Näotuvastuse turvasüsteem Raspberry Pi -ga külmkapi jaoks: 7 sammu (piltidega)

Näotuvastusturbe süsteem külmikule koos Raspberry Pi -ga: Internetti sirvides avastasin, et turvasüsteemide hinnad varieeruvad vahemikus 150–600 dollarit ja rohkem, kuid mitte kõiki lahendusi (isegi väga kalleid) ei saa teistega integreerida nutikad tööriistad teie kodus! Näiteks ei saa te seadistada
