
Sisukord:
- 1. samm: esialgsed sammud
- 2. samm: nupu funktsiooni kontrollimine
- Samm: laadige JoyToKey alla
- 4. samm: suumi klaviatuuri käskude leidmine
- Samm: mõistke oma kitarri
- 6. samm: eelseadete seadistamine (esimene osa)
- Samm: eelseadete seadistamine (teine osa)
- 8. samm: säästa! SÄÄSTA! SÄÄSTA
- 9. samm: õnnitlused! Olete selle läbi teinud
- Autor John Day [email protected].
- Public 2024-01-30 08:45.
- Viimati modifitseeritud 2025-01-23 14:40.

Kuna oleme ülemaailmse pandeemia keskel, on paljud meist ummikus maja koristamisel ja Zoomis koosolekutega liitumisel. Mõne aja pärast võib see muutuda väga igavaks ja tüütuks. Maja koristades leidsin vana Guitar Hero kitarri, mis visati nurka tolmu koguma. Selle asemel, et olla nagu enamik ja visata see minema, otsustasin katsetada ja lõpuks lõin selle Zoom -kontrolleri. See õpetus selgitab, kuidas kitarr Zoomile (või mis tahes rakendusele, mis kasutab paljusid kiirklahve) ümber kujundada.
Tarvikud:
- USB Guitar Hero kitarrikontroller (kasutan Activision Guitar Hero X-Plorer kitarrikontrollerit Xbox 360 jaoks) või Wireless Guitar Hero kitarr (koos juhtmevaba USB-vastuvõtjaga). Kitarr peab ühilduma Windowsiga.
- JoyToKey tarkvara (vajab arvutit, milles töötab Windows 10, 8, 7, Vista või XP
1. samm: esialgsed sammud

Enne alustamist soovite ühendada kontrolleri Windowsi arvuti tühja USB -porti. Minu kitarril süttiks Xboxi logo, mis kinnitab kitarrile mineva jõu olemasolu. Seejärel avage seadmehaldur ja kerige alla, kuni leiate oma "mängukontrolleri" või sel juhul oma kitarri (minu puhul ilmuks see Xbox 360 välisseadmete all Xbox 360 kontrollerina). See kinnitab, et teie kitarr ühildub teie arvutiga ja võite hakata nuppe ümber kujundama.
2. samm: nupu funktsiooni kontrollimine
Kui olete eeltöö lõpetanud, soovite avada rakenduse USB mängukontrollerite seadistamine. Selle leiate rakenduse otsinguribalt otsides. Teie kitarr peaks olema loetletud kontrolleri all ja selle olek peaks olema korras. Klõpsake nuppu Atribuudid ja vajutage iga kitarri nuppu, et kõik nupud korralikult töötaksid.
Samm: laadige JoyToKey alla

JoyToKey (või Joy2Key) võimaldab arvutimängukontrolleritel jäljendada klaviatuuri ja hiire sisendit, nii et Windowsi rakendusi ja veebimänge saab juhtida mängukontrolleriga. Iga kord, kui kontrolleritel nuppe ja pulgakesi vajutatakse, teisendab JoyToKey need klaviatuurilöögiks ja/või hiire liigutuseks, nii et sihtrakendus töötab nii, nagu oleks kasutatud tõelist klaviatuuri ja hiirt. Selle saate sellelt lingilt alla laadida. Laadige JoyToKey alla siit.
4. samm: suumi klaviatuuri käskude leidmine
JoyToKey allalaadimise ajal soovite leida suumi klaviatuuri käsud, mille soovite oma kitarrile määrata. Kuigi paljud uudised ja tehnoloogiaväljaanded on kirjutanud artikleid teatud klaviatuuri käskudest, mida saate kasutada, oli allikas, kuhu ma läksin (teades, et kõik käsud oleksid olemas), suumi abikeskus. Lisan siia selle saidi lingi, kuid kasutage julgelt mis tahes saiti, mida soovite.
Samm: mõistke oma kitarri


Guitar Hero kitarril on 13 erinevat nuppu, millele saate käske määrata. 5 kaelal ja 8 kehal, mis tähendab, et teil on palju ruumi igale nupule oluliste ja sageli kasutatavate klaviatuurikäskluste määramiseks.
6. samm: eelseadete seadistamine (esimene osa)

Esiteks soovite avada JoyToKey. Veendumaks, et kontroller on ühendatud, vajutage kaelal olevaid nuppe ja kerige allapoole, kuni leiate, et mõned nuppude nimed süttivad nende vajutamisel. Siin saate määrata käsud vastavatele nuppudele. Nüüd soovite valida oma esimese nupu ülesvõttelaual, leides selle (vajutades seda, kui see süttib JoyToKey liideses) ja valides selle hiirega. Seejärel peate määramisprotsessi alustamiseks klõpsama nupul Muuda nupuülesannet.
Samm: eelseadete seadistamine (teine osa)



Nüüd soovite vajutada esimest neljast ristkülikukujulisest tekstikasti lehe ülaosas. Esimene peaks helendama kollaselt. ÄRGE TIPPIGE SEDA. Vajutage ainult klahvi (näiteks Alt) ja see määrab selle klahvi nupule. Võtmekombinatsioonide (nt Alt-F4, rakenduse sulgemise otsetee) puhul klõpsake järgmist kasti alla ja korrake samu samme, mida tegite viimase eelseadistuse jaoks. Lõpuks märkige lehe allosas olev kast Lülita sisse ja välja. See programmeerib nupu lülitiks, kus üks vajutus on sisse lülitatud ja teine vajutus lülitab nupu välja. Kui olete lõpetanud, vajutage OK. Korrake esimest ja teist osa kõigi nuppude puhul.
8. samm: säästa! SÄÄSTA! SÄÄSTA

Võimalik, et kõige olulisem, lihtsam ja tavaliselt unustatud samm on MUUTUSTE SALVESTAMINE! Kui te lihtsalt väljute, ei tööta kitarr ja peate iga klahvi nullist ümber programmeerima. Salvestamine toimub ainult siis, kui vajutada nuppu Fail-> Salvesta.
9. samm: õnnitlused! Olete selle läbi teinud
Kui te pole praeguseks alla andnud ja teil on toimiv kitarri suumi kontroller, siis palju õnne! Nüüd saate oma suumikoosolekutel oma kolleegidele ja sõpradele muljet avaldada ning samal ajal oma kitarrioskust harjutada. Roki edasi!
Soovitan:
[2020] Kahe (x2) mikro: bitti kasutamine RC -auto juhtimiseks: 6 sammu (koos piltidega)
![[2020] Kahe (x2) mikro: bitti kasutamine RC -auto juhtimiseks: 6 sammu (koos piltidega) [2020] Kahe (x2) mikro: bitti kasutamine RC -auto juhtimiseks: 6 sammu (koos piltidega)](https://i.howwhatproduce.com/images/001/image-1129-j.webp)
[2020] Kahe (x2) mikro: bitti kasutamine RC auto juhtimiseks: kui teil on kaks (x2) mikro: bitti, kas olete mõelnud neid kasutada RC auto kaugjuhtimiseks? Saate juhtida RC -autot, kasutades saatjana üht mikro: bitti ja vastuvõtjana teist. Kui kasutate MakeCode redaktorit mikro: b
[2020] IPhone'i või iPadi ja Micro: bit Game Pad rakenduse kasutamine RC -auto juhtimiseks: 23 sammu
![[2020] IPhone'i või iPadi ja Micro: bit Game Pad rakenduse kasutamine RC -auto juhtimiseks: 23 sammu [2020] IPhone'i või iPadi ja Micro: bit Game Pad rakenduse kasutamine RC -auto juhtimiseks: 23 sammu](https://i.howwhatproduce.com/images/001/image-1423-j.webp)
[2020] IPhone'i või iPadi ja Micro: bit Game Pad rakenduse kasutamine RC -auto juhtimiseks: Kas olete mõelnud oma micro: bit'i juhtimiseks kasutada oma iPhone'i või iPadi? Kas teate, et Micro: bit Educational Foundation pakub iOS -i rakendust Rakenduste pood? Otsing " micro: bit " App Store'is ja saate rakenduse tasuta alla laadida
Kompleksse kunsti anduriplaadi kasutamine puhaste andmete juhtimiseks WiFi kaudu: 4 sammu (piltidega)

Kompleksse kunstianduriplaadi kasutamine puhaste andmete juhtimiseks WiFi kaudu: kas olete kunagi tahtnud katsetada žestikontrolli? Paned asjad käeliigutusega liikuma? Muusika juhtimine randme keerdumisega? See juhend annab teile teada, kuidas! Complex Arts Sensor Board (complexarts.net) on mitmekülgne mikro
Mikrokontrollerite kasutamine kaug -niisutussüsteemi juhtimiseks ja jälgimiseks: 4 sammu

Mikrokontrollerite kasutamine kaugniisutussüsteemi käitamiseks ja jälgimiseks: põllumajandustootjad ja kasvuhooneettevõtjad odava automaatse niisutussüsteemi jaoks. Sellesse projekti integreerime elektroonilise mullaniiskuse anduri koos mikrokontrolleriga, et niisutada taimi automaatselt, kui muld on liiga kuiv ilma inimese sekkumiseta
Kahe vahetusregistri (74HC595) kasutamine 16 LED -i juhtimiseks: 9 sammu
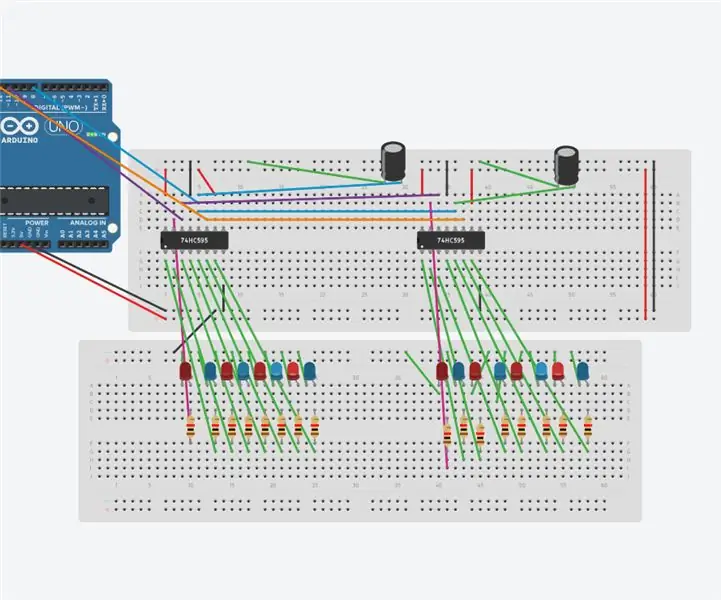
Kahe vahetusregistri (74HC595) kasutamine 16 LED -i juhtimiseks: see vooluahel kasutab 2 vahetusregistrit (74HC595). Nihkeregistrid töötavad väljunditena 16 LED -i. Iga vahetusregister juhib 8 LED -i. Vahetusregistrid on juhtmega ühendatud, nii et iga vahetusregistri väljund näeb välja nagu teise eksemplar
